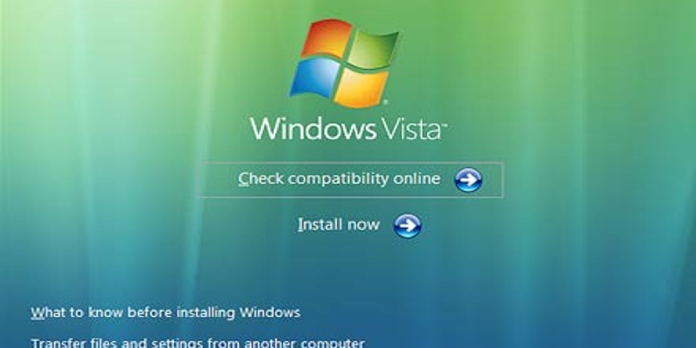Here we can see, “Installing Windows Vista”
If you’re looking for answers on how to install Microsoft Windows Vista, then you’ve come to the right place! We won’t keep you held up with an introduction to Windows Vista or any of its new features; not only would that take up more of your precious time, but it would also ruin the surprise of all the goodies that are included with the operating system. Without further ado, let’s get started, shall we?
To install Windows Vista, your computer needs to meet the following requirements (please note that these requirements differ from the official Microsoft requirements, as we feel that these requirements will provide an optimal Windows Vista experience):
- 1.2 GHz 32-bit (x86) or 64-bit (x64) processor.
- 1024MiB (1 GiB) of system memory.
- DirectX 9-class graphics card with 128 MB of graphics memory.
- 20GiB hard disk that has 15 GB of free hard disk space.
- Internal or external DVD drive.
Once you have ensured that you meet the system requirements for installing Windows Vista, you must obtain the operating system installation media. This can either be retail (“boxed”) copy that you purchased at a computer store, it could be an OEM version that you purchased for your system, or it could be a disc image file (such as an “ISO”). This installation media contains the operating system itself and all of the required setup components to complete the setup process.
If you have an ISO disc image file, you will need to record it to a DVD-R or DVD+R media using a program such as ImgBurn, which is a free application that allows you to create and record disc images. Please see our guide on burning ISO images to a CD or DVD for more information on this topic.
Installing Windows Vista
Once you have your Windows Vista DVD ready to roll, place it in your DVD-ROM or DVD±RW drive and restart your computer. During the start-up process, you will be prompted with a message stating, “Press any key to boot from CD/DVD…”, tap the Enter key on your keyboard to accept the prompt.
You will then see a progress bar with a message stating, “Windows is loading files…”, this process usually takes about 2 to 3 minutes depending on the read speed of your DVD drive, the speed of your computer, and other variables, so please be patient.
After Windows has loaded the required setup files, you will be presented with a screen asking your language and location. For many people, the default [English (United States)] is more than sufficient. If you plan on using a different language, you can change the option here. Once you’ve selected the correct language and location that you’d like to use, click on the Next button, and then click on “Install now”.
Windows will first prompt you for a product key, and you can usually find this on your Windows Vista retail packaging or MSDN/TechNet if you have a subscription through Microsoft. Suppose you are installing an OEM copy of Windows Vista. In that case, you will be able to find your product key that corresponds with your edition of Windows Vista located on the computer itself (on desktops, this is usually on the top of the side, on notebook computers, this sticker is located on the bottom). Type your product key in the field provided and click Next to proceed.
Next, you will be presented with the Microsoft Software License Terms (this is also Microsoft’s fancy name for their End User License Agreement, or “EULA”). Read through this agreement, and if you agree, place a checkmark in the checkbox next to “I accept the license terms”, and then click on Next.
You will be presented with two options at this point of setup, “Upgrade” and “Custom”. As we have started the installation process from the installation itself, “Upgrade” will be greyed out, leaving only one option, “Custom”. This option will allow us to create a fresh installation of the Windows Vista operating system, which is highly recommended.
After selecting a custom installation, you will be presented with a list of your hard disks and their assigned partitions. Select the partition that you want to use for the operating system, click on “Drive options (advanced)”, and then click on “Format”.
Once the partition has been formatted, click on Next, and the Windows installation process will begin. At this point, you can get a cup of coffee, grab a bottle of your favorite soft drink, or microwave some pizza pockets or other snack food because this process can take about 15 to 20 minutes or so, depending on your computer configuration and specifications.
Final Phase of Windows Setup and Out of the Box Experience (OOBE)
Windows setup will restart after copying files, installing features, and configuring updates. When the computer restarts and you are prompted with the familiar “Press any key to boot from CD/DVD” message, do not press any keys on your keyboard, as we actually need to get the computer to start into the new Windows installation. After Windows has booted up, you will see a message stating, “Windows is preparing to start for the first time…”, this will take around 25 seconds – 1 minute on an average computer system. The setup process will then continue; at this point, Windows is installing the necessary drivers for your hardware devices. You may see the screen flash or flicker several times during this process (for those of you with some NVIDIA graphics cards, you may even be presented with musical notes).
Now that the drivers for your hardware devices are installed, the system will restart again. When the operating system has completely finished starting up, you will be presented with the Windows Out of the Box Experience (commonly known as “OOBE”). This process allows you to create a user name, set the network name of the computer, set the date and time on the computer, select pre-configured security options, and select a network location if the computer is connected to the Internet or a Local Area Network (“LAN”). This process is very straightforward, just follow through the on-screen instructions and click on Next for each wizard page.
After you have completed the initial setup wizard, Windows will run a test on your computer hardware to determine your level of performance (this is determined by running several tests on your CPU, RAM, graphics card, DirectX rendering capabilities, Windows Media performance, and more), which will then give you a Windows Experience Index (also known as a “WEI” or “WinSAT” score). This test can take a few minutes, so please be patient. You’ll see feature showcases during the process, along with a progress bar so that you can see the progress of test completion.
With the Windows Experience Index initial test out of the way, you will be presented by the Windows Welcome screen. If you entered a password during the Out of the Box Experience wizard, you might be asked for it on this screen. Type the password and press Enter on your keyboard to log in. If you did not select a password during the wizard process, you would be logged into Windows automatically.
A Job Well Done.
Congratulations! You have successfully installed Windows Vista! Have fun with it, and be sure to check out the assortment of programs that are included by clicking on your Start button and then clicking on All Programs. Pat yourself on the back for a job well done!
Planning on dual booting?
Suppose you plan to set up a dual boot configuration with Windows Vista. In that case, you may want to look at EasyBCD (Easy Boot Configuration Database editor), which allows you to manage multiple operating systems with ease (including Windows XP, Windows Vista, Linux, and even Mac OS X!). EasyBCD is a free program and a very easy and pain-free way of getting multiple operating systems to play nice with one another without shelling out the cash for a second machine.
Conclusion
I hope you found this information helpful. Please fill out the form below if you have any questions or comments.
User Questions
1. Can you still install Windows Vista?
If you’re still running Windows Vista, you can (and probably should) upgrade to Windows 10. Microsoft is retiring Windows Vista on April 11, which means that if you’re using a computer with the decade-old version of the OS, the time has come to upgrade.
2. Can you get Windows Vista for free?
You cannot do an in-place upgrade from Vista to Windows 10, and therefore Microsoft did not offer Vista users a free upgrade. However, you can certainly buy an upgrade to Windows 10 and do a clean installation. (In fact, it doesn’t matter which way round you do it.
3. Is Microsoft Vista an operating system?
Windows Vista is a major release of Microsoft’s Windows NT operating system. Windows Vista included version 3.0 of the .NET Framework, allowing software developers to write applications without traditional Windows APIs.
4. Install Windows Vista on Modern Hardware? – Reddit
5. Windows Vista 32 bit SP2 install disc or iso image? – Reddit
Windows Vista 32 bit SP2 install disc or iso image? from windows