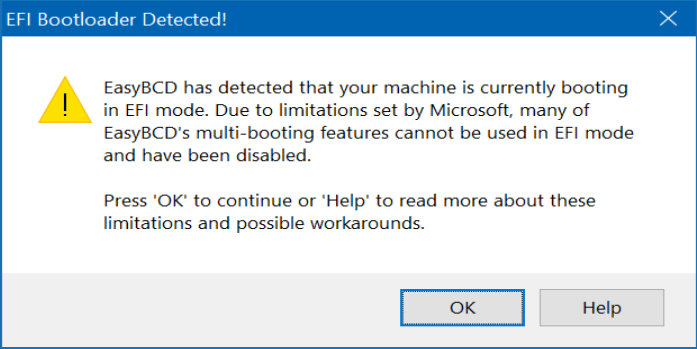Here we can see “EasyBCD and UEFI”
With the advent of Windows 8 and Windows 10, many new laptops come equipped with UEFI firmware and boot manager, which replaces the conventional BIOS and MBR approach to booting up your computer. The modifications are significant and have significantly impacted the dual-booting procedure on a Windows PC.
UEFI – short for Unified Extensible Firmware Interface – is a BIOS replacement that transforms the way operating systems communicate with and are loaded from the hardware in your computer. It’s not inherently incompatible with dual-booting, but how Microsoft and PC makers designed UEFI makes it much more difficult.
When you start EasyBCD on a machine that is presently booting in UEFI mode, you will receive the following dialog:
What does this imply?
Microsoft has disabled the loading of old or non-Windows operating systems from the BCD menu if your Windows PC is booting in EFI mode. This means that EasyBCD can no longer be used to add entries to the BCD bootloader menu for Windows 9x, XP, or Server 2003. You also can’t add DOS, Linux, BSD, or Mac items. You may boot into BCD-based portable media, such as WinPE 2.0+ images, and add numerous Windows Vista, Windows 7, Windows 8, and Windows 10 entries.
EasyBCD is completely UEFI compatible. Much of EasyBCD’s functionality will be blocked in UEFI mode for your PC’s safety. It adheres to Microsoft’s bootloader constraints, which prevent non-Microsoft-signed kernels (including chainloaders) from being loaded from the top-level BCD menu, and it creates 100 percent-compliant UEFI entries for other installed Windows operating systems on your PC. These restrictions are not EasyBCD’s faults, nor can they be easily circumvented; Microsoft imposed them.
Option 1: Turn off the UEFI and Secure Boot systems
Most PCs and laptops that ship with and use the UEFI firmware and bootloader can be set to turn off UEFI and revert to “traditional” MBR boot mode instead. To completely do this, two separate procedures are frequently required; we’ve detailed both with visual guidance and sample images taken from the most common UEFI setup pages:
- Legacy boot mode on UEFI PCs can be enabled.
- Secure Boot is disabled.
These instructions do not disable UEFI (which is impossible given your motherboard’s configuration), but they allow you to boot into Windows in the old manner (via the MBR). On the other hand, your Windows installation is already in UEFI/GPT mode, and UEFI Windows installations cannot be booted via the legacy MBR method! You can either format and reinstall Windows (being sure to reinitialize the drive to remove the GPT completely) or use software like Easy Recovery Essentials to convert your existing installation to be bootable in both UEFI/GPT and BIOS/MBR mode in-place without losing any data. A single “Automated Repair” run in EasyRE is enough to make your Windows installation bootable in both legacy/MBR and EFI/GPT modes. In your BIOS setup/configuration, you may need to prioritize legacy/bios mode loading over UEFI (“load legacy first”).
Option 2: Use a virtual machine
With recent advancements in virtualization technology, running another operating system (or several, for that matter) on a virtual machine instead of dual-booting natively is no longer difficult or painful. It is possible to install Linux, older versions of Windows, DOS, and other operating systems in a so-called “virtual machine” that looks and acts like another PC but runs in a window on your desktop – no rebooting required – allowing you to run both operating systems at the same time using any of the popular, free virtualization software such as Windows Virtual PC, VirtualBox, or VMware Server. This method is compatible (and unaffected by) with the MBR/UEFI issue and should work on most contemporary PCs. This can be a demanding strain for your PC on older devices or PCs with limited amounts of RAM (under 4 or 8 GiB).
Option 3: Use the GRUB2 EFI boot manager as your primary boot manager
EasyBCD is a boot manager that manages the Windows boot menu. It has been used as the major boot manager for a long time. EasyBCD allows you to add Linux and older versions of Windows to the top-level BCD menu that appears when your computer starts up. Another possibility exists since the Windows boot manager in UEFI mode does not load older and non-Microsoft operating systems.
Instead of installing GRUB to the bootsector as is traditionally done when using EasyBCD to control your boot menu, choose to install GRUB to the MBR (or disk, in this case) and make it the main bootloader for your PC when installing Linux or any other 3rd party OS that ships with its bootloader. You can add the Windows boot menu to the GRUB2 EFI boot menu; in this instance, when your PC begins, you’ll see GRUB’s boot menu, from which you can select Windows. You can still use EasyBCD to manipulate the Windows boot menu, set up multi-boots, and re-configure Vista+ items in the BCD boot menu, but by loading the GRUB2 EFI menu first, you can boot into Linux and then chainload NTLDR to boot into Windows 9x.
Conclusion
I hope you found this information helpful. Please fill out the form below if you have any queries or comments.
User Questions
1. What is the purpose of EasyBCD?
EasyBCD may be used to create multi-boot environments for machines that can run several versions of Windows, Linux, BSD, and Mac OS X; it can also be used to add entries to bootable tools and utilities, as well as modify and control the behavior of the Windows boot menu.
2. Is Windows Boot Manager UEFI?.
The Windows Boot Manager: An Overview, The Windows Boot Manager, is a UEFI application provided by Microsoft that configures the boot environment. Individual boot programs started by the Boot Manager inside the boot environment provide functionality for all customer-facing scenarios before the device boots.
3. What is the function of the Metro bootloader in EasyBCD?
The graphical boot choices panel debuted with Windows 8 and continues to be the default bootloader in Windows 10. The new graphical, modern, or metro boot menu lets you quickly access troubleshooting tools and startup choices, and it can be browsed with a mouse or touch input.
4. Use Windows Boot Manager instead of GRUB on UEFI system
Use Windows Boot Manager instead of GRUB on UEFI system from linux4noobs
5. About EasyBCD. I want to move windows boot manager from HDD to SSD
About EasyBCD. I want to move windows boot manager from HDD to SSD from Windows10