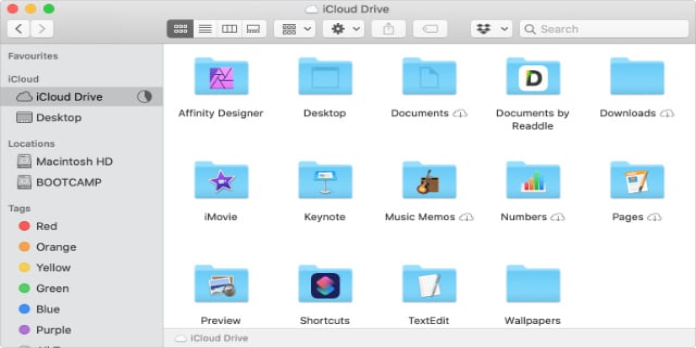Here we can see, “iCloud Drive Not in Finder”
- Various factors, including outdated software, can cause the iCloud Drive, not in Finder issue.
- Make sure iCloud Drive is selected in the Show things in Finder option.
- Verify that the iCloud Drive sync is finished. It’s possible that an in-progress sync won’t show up in Finder.
- Alternatively, you can reinstall an earlier version of macOS to get your computer back up and running.
Several Mac users use iCloud Drive to sync crucial professional and personal files and folders. However, numerous customers have noticed that the iCloud Drive is no longer visible in Finder following the recent upgrade.
This appears to be a typical occurrence with macOS beta releases. The OS’s Beta version allows users to test and try new features before releasing them to the general audience.
However, beta releases frequently have problems that can cause some functionality to break. Fortunately, by following a few simple troubleshooting steps, you may recover and cure the iCloud Drive missing in the Finder issue.
What should I do if my iCloud Drive isn’t showing up in Finder?
1. Make sure the sync is complete
ICloud Drive will sync all of your data from the cloud to your computer after applying an update. 1. Verify that the sync is complete. The sync may take a long time to complete depending on the file size.
Even if the iCloud Drive content was previously on your Mac, this is true. The Finder can tell you if the iCloud Drive sync continues.
Check if there is a circular loading bar next to the iCloud Drive tab in Finder. The files are still synchronizing, as indicated by a circular bar. So, before looking for the folder in Finder, wait for it to finish the operation.
Check to see if your Internet connection is up and running. If there is no loading bar and the sync has been completed, but the iCloud Drive is still not visible in Finder, make sure it is enabled to appear in Finder.
2. Check the Finder Preferences to see if iCloud Drive is turned on
- On your Mac, launch Finder.
- Then, from the menu bar, go to Finder and select Preferences.
- In the top left corner, click the Sidebar tab.
- Check the iCloud Drive option in the Show these things in the sidebar box.
- To make the changes, close the Finder window. Check if iCloud Drive is now available in Finder by opening a new window.
While the iCloud Drive app is set to show in Finder by default, a problem in the update can change or reset the configuration without the user’s knowledge.
Rechecking and enabling the iCloud Drive option to display in Finder, as mentioned above, is one way to resolve this issue.
3. Open System Preferences and select Apple ID after signing out of iCloud
- From the left pane, select the Overview tab.
- Click the Sign Out button at the bottom of the page. Before signing out, you will be prompted to download data. You may dismiss this message and sign out now.
- After you’ve logged out, go back to System Preferences and select the Apple ID tab.
- Log in to your Apple account using your Apple credentials.
- If the iCloud Drive isn’t syncing due to a problem, sign out and sign back in to sync the folder and files. While your data will not be lost, you may need to wait for iCloud to retrieve and sync with your computer.
4. Recover an iCloud Drive folder that has been erased
- Open Trash from the Dock.
- Look for any files or folders you’d like to recover.
- Choose Put Back from the context menu when you right-click on the file or folder. The file will be restored to its original place.
The macOS update likely relocated or deleted folders or files in your iCloud Drive if you’re seeking for them. You can, fortunately, recover deleted files and folders from the Trash.
5. Revert to an earlier version of macOS
It’s likely that the macOS beta, or even the public version, contains issues that cause iCloud Drive to vanish from Finder. You can restore to a previous version of macOS as a last resort.
This may be time-consuming, but you will be able to get your computer back to regular operating order. Make a backup of your PC for new data before conducting a rollback.
After that, uninstall the macOS update and reinstall the previous version of the operating system.
6. Use the iCloud Drive to access content directly
- Log in to iCloud.com using your Apple credentials.
- Search for the missing file or folder in the iCloud Drive section.
- Choose the file you want to download and click the Download button. You can manually download the files to your PC after you’ve found them. Manual folder downloads, on the other hand, are not possible.
You can access the files and folders from iCloud Drive directly from the iCloud website as a last resort. This is useful if any essential files or folders are missing from your Mac’s iCloud Drive.
The iCloud Drive missing in Find issue is frequently reported on MacBooks running the most recent beta or public release. From Preferences, make sure that iCloud Drive is authorized to appear in Finder.
Try logging out and back in, checking for pending sync, or reverting to an earlier macOS version to remedy the issue.
Conclusion
I hope you found this guide useful. If you’ve got any questions or comments, don’t hesitate to use the shape below.
User Questions:
1. Why isn’t my iCloud Drive showing up on my Mac?
Finder is the best way to see iCloud Drive items on your Mac. If you can’t find iCloud Drive folders after updating macOS, make sure iCloud Drive is enabled in your Finder options. Even if iCloud Drive was previously visible in Finder, a recent update to macOS may have reset your settings to hide it.
2. What is the location of iCloud Drive in Finder?
In any Finder window, click iCloud Drive in the sidebar. Select Download Now after opening the file or control-clicking it. When you get back online, any modifications you make to the file will be instantly uploaded to iCloud Drive.
3. How can I regain access to my iCloud files on my Mac?
- Turn on your computer’s desktop and documents.
- Select Apple menu > System Preferences from your Mac’s menu bar. Then, under Apple ID, select iCloud.
- Check to see if iCloud Drive is turned on.
- Click Options next to iCloud Drive.
- Select Desktop & Documents Folders from the drop-down menu.
- After that, click Done.
4. iCloud Drive not showing in macOS finder – Reddit
5. How can I open a iCloud Drive shared folder in my finder?
How can I open a iCloud Drive shared folder in my finder? from MacOS