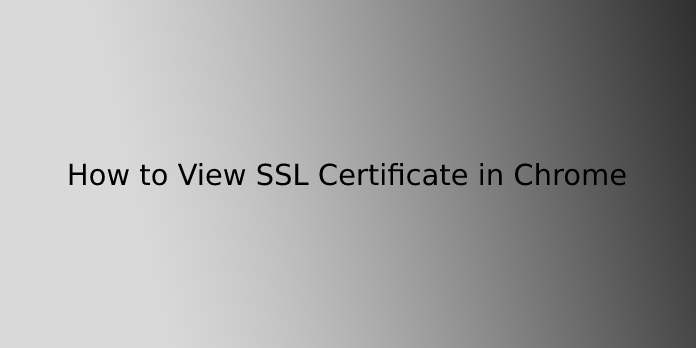Here we can see, “How to View SSL Certificate in Chrome”
When it comes to viewing SSL certificate details, the latest versions of Chrome have caused confusion among users. Some users are even questioning whether Google removed the option to view the site’s SSL certificate details. Please be assured that it is still present. So, what’s different now? Users could see it in previous versions of Chrome by simply clicking the padlock icon. It was a fast and straightforward method of viewing certificate information. Regrettably, this is no longer true.
Viewing the SSL certificate data in Chrome 56 and later became a lot more difficult task. You might be asking what the point of all of this was – after all, why complicate a simple process? You’re not alone, to be sure. Not only are regular users perplexed by this decision, but professionals and skilled users have also expressed their displeasure. Some have called this action “illogical,” “absurd,” and other terms we don’t want to repeat. This move, on the other hand, has its supporters.
“Why did Google do it?” must be the following question on your mind. Please allow me to clarify. This tiny change was done to make Chrome’s security UI/UX more user-friendly. As a result, the general public, who is unfamiliar with SSL certificates, certificate authorities, encryption levels, and other technical words, cannot comprehend them, thus “simplifying” in Google’s terms.
So, how do you look at an SSL certificate in Chrome? Let’s have a look.
Step 1: Open Developer Tools
Method 1: If you’re using a Windows or Linux computer, press the following shortcut keys together:
| OS | Keyboard | Shortcuts |
| Windows and Linux | Ctrl + Shift + i | F12 |
| Mac | ⌘ + Option + i |
Method 2:
Clicking on the Chrome menu () is another way to access the Developer Tools in Chrome. Now go to More Tools >> Developer Tools.
Step 2: Select the Security Tab
Step 3: Click on View Certificate.
- Did that window look familiar to you? You did, of course. So right there is your new (and old!) certificate viewer!
- All of the information on the SSL certificate is now visible. The type of SSL certificate, the name of the certificate authority, the name of the issuer, the validity period, and other details are displayed in the General window.
- Click On Details if you want to learn more about the website’s characteristics and origins.
Conclusion
I hope you found this information helpful. Please fill out the form below if you have any questions or comments.
User Questions:
- How do I make an SSL certificate visible?
First, check to see if a site’s URL begins with “https,” which indicates it has an SSL certificate in most browsers. Then, in the address bar, click the padlock icon to see the certificate information.
- What gives Chrome the impression that my certificate is invalid?
The following are the most common causes of SSL Certificate Error in Google Chrome: The System Time is not the same as the real-time clock. The SSL certificate has run out of validity. A self-signed certificate or an SSL certificate not issued by a Trusted Certificate Authority (CA) is used to secure a website.
- How do I obtain a GoDaddy SSL certificate?
Go to the product page for your GoDaddy account. Select SSL Certificates and then Manage for the certificate you’d like to get. Select a Server type under Download Certificate, then Download Zip File.
- SSL certificate information can be viewed with this extension.
5.’Not Secure” in Google Chrome, how to fix this
‘Not Secure" in Google Chrome, how to actually fix this from ssl