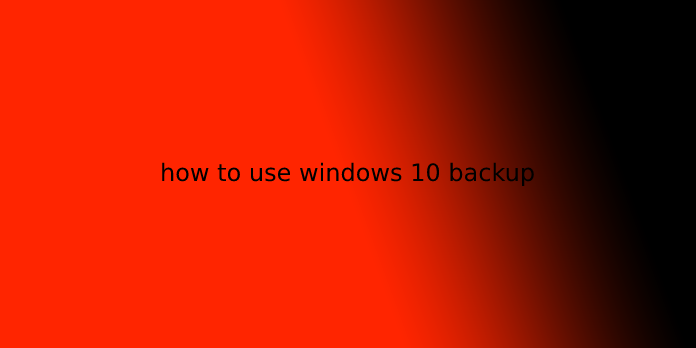Here we can see, “how to use windows 10 backup”
How to backup your PC automatically on Windows 10
Windows 10 has an automatic tool to backup your device and files, and during this guide, we’ll show you the steps to finish the task.
Creating frequent backups is among the simplest strategies to guard your documents, pictures, videos, custom configurations, and Windows 10 files against software problems, hardware failure, hackers, and malware (such as viruses and ransomware) attacks.
Although there are many third-party utilities that you can use, Windows 10 ships with the legacy “Backup and Restore” experience, which allows you to make full backups automatically at regular intervals.
A full backup using this tool means Windows 10 will make a replica of everything on your computer, including installation files, settings, apps, and every one of your files stored within the primary drive, also as those files stored in several locations. Then when your device suddenly stops working, a critical error prevents the device from starting correctly, or files get damaged, you’ll use the “Backup and Restore” feature to recover individual files or the whole system as necessary. Backing up should be an important part of everyone’s routine, whether you’re employed in an office or work at home.
In this Windows 10 guide, we’ll walk you thru the steps to line up full backups of your device automatically.
- How to configure automatic backups on Windows 10
- How to manage backup settings on Windows 10
- How to restore backup on Windows 10
How to configure automatic backups on Windows 10
To configure automatic backups on Windows 10, use these steps:
Important: Backup and Restore is not any longer a maintained feature on Windows 10. you’ll still use it, but within the future, it’s going to pack up. Also, as a deprecated feature, Microsoft can plan to remove this tool in future releases completely.
- Open Settings.
- Click on Update & Security.
- Click on Backup.
- Under the “Looking for an older backup” section, click the attend Backup and Restore option.
- Under the “Backup” section, click the found out backup option on the proper.
- Select the removable drive to store the automated backups.
- Click the next button.
- Under the “What does one want to backup?” section, select the Let me choose the option.
- Click the next button.
- Under the “Data Files” section, check all the things as necessary.
- Under the “Computer” section, check the Local Disk (C:). (If you’ve got multiple drives, they’re going to also appear during this list.)
- Check the Include a system of drives: System Reserved, (C:) option.
- Click the following button.
- Click the Change schedule option.
- Check the Run backup on a schedule option.
- Specify the frequency, date, and time when Windows 10 should backup your computer.
- Click the OK button.
- Click the Save settings and exit button.
Once you complete the steps, an initial backup of your device will be created; then, incremental backups will be performed on the schedule you specified.
During the method, you’ll click the View details button to ascertain more information about the files being copied and a choice to interrupt the method (if necessary). After the backup is complete, within the “Backup” section, you will be ready to view the present size of the backup and drive location also because of the date and time of subsequent and former backup.
How to manage backup settings on Windows 10
After configuring the automated backup feature on Windows 10, you’ll manage many settings to stop running out of space within the backup drive and changing the schedule to a special date and time.
Freeing up backup space
To release space on the backup drive, use these steps:
- Open Settings.
- Click on Update & Security.
- Click on Backup.
- Under the “Looking for an older backup” section, click the attend Backup and Restore option.
- Under the “Backup” section, click the Manage space option.
- Under the “Data file backup” section, click the View backups button.
- Select the oldest backup.
- Click the Delete button.
- Repeat steps no. 7 and eight to delete additional backups as necessary.
- Click the Close button.
- Under the “System image” section, click the Change settings button.
- Select the Keep only the newest system image and minimize space employed by the backup option.
- Click the OK button.
- Click the Delete button.
- Click the Close button.
After you complete the steps, the drive should have more room to allocate future backups.
If you’ve got tons of knowledge to guard and optimizing the backup drive storage doesn’t make a difference, you ought to consider getting bigger auxiliary storage. If you do not know which one to select, inspect our external disk drive guide to pick the simplest option for you.
Changing backup schedule
To set a special schedule to run backups automatically on Windows 10, use these steps:
- Open Settings.
- Click on Update & Security.
- Click on Backup.
- Under the “Looking for an older backup” section, click the attend Backup and Restore option.
- Under the “Schedule” section, click the Change settings link.
- Continue with the on-screen directions (without changing the settings) until you arrive within the Review your backup settings page.
- Click the Change schedule option.
- Specify a replacement schedule for the backup.
- Click the OK button.
- Click the Save settings and exit button.
Once you complete the steps, backups will run automatically during the new schedule that you specified.
Creating restore media
When the time involves restoring your computer from backup, you will need bootable media. Although the tool includes choosing to create a disc else your device to revive a backup, newer devices don’t accompany disc drives anymore.
If you do not have a disk drive, you will need to use the Media Creation Tool to make a USB bootable media, which you’ll use to access the recovery environment when your computer doesn’t boot.
In the case that you still have a disk drive, insert a writable blank disc, and use these steps:
- Open Settings.
- Click on Update & Security.
- Click on Backup.
- Under the “Looking for an older backup” section, click the attend Backup and Restore option.
- Click the Create a system repair disc option from the left pane.
- Click the Create disc button.
After you complete the steps, you’ll use the disc or USB bootable media to start your computer within the Advanced startup mode to recover your files.
How to restore backup on Windows 10
When the unexpected happens, you’ll use the Backup and Restore feature to revive files individually or recover your entire system and data.
Restoring files using full backup
To restore one or multiple files, use these steps:
- Open Settings.
- Click on Update & Security.
- Click on Backup.
- Under the “Looking for an older backup” section, click the attend Backup and Restore option.
- Under the “Restore” section, click the Restore my files button.
- Click the Browse for files button.
- Select the files that you want to revive.
- Click the Add files button.
- Click the Browse for folders button.
- Select the folders that you want to revive.
- (Optional) If you do not know the situation of the file, use the Search button to seek out it.
- Click the next button.
- Select the within the following location option (recommended).
- Click the Browse button.
- Select the restore location.
- Click the OK button.
- Click the Restore button.
- Click the Finish button.
Once you complete the steps, you will be ready to access the files and folders from the situation you specified during the recovery process.
Restoring computer using full backup
If your computer doesn’t boot or replace the disk drive, you’ll restore your device using the recent top backup. However, before you proceed, you’ve got to form sure the pc can start from USB (or CD-ROM drive), which suggests that you may have to vary the boot order inside the essential Input/Output System (BIOS) or Unified Extensible Firmware Interface (UEFI) on your device.
Usually, the method involves pressing one among the function keys (F1, F2, F3, F10, or F12), the ESC, or Delete key as soon because the device starts. the sole caveat is that the method is usually different, counting on the manufacturer and even the pc model. So confirm to see your device manufacturer’s support website for more specific instructions.
While within the firmware interface, find the “Boot” section, configure the boot order to start from the USB bootable drive (or CD-ROM drive), and save the new changes.
To perform a system restore employing a backup, use these steps:
First, start the device with a bootable media drive.
- On “Windows Setup,” click the next button.
- Click the Repair your computer link at the bottom-left corner.
- Click the Troubleshoot option.
- Click the System Image Recovery option.
- Select the Windows 10 option because of the target.
- Select the utilization of the newest available system image option.
- Click the next button.
- Select the Format and repartition disks option if you’re restoring a full backup to your computer or replacing the disk drive.
Important: If you’ve got multiple drives with data that you don’t need to erase, confirm to click the Exclude disks button to vary the settings to stop the method from wiping out those drives.
10.Click the next button.
11.Click the Finish button.
12.Click the Yes button.
After you complete the steps, the recovery process will start, and it will restore everything since the last backup. The completion time will depend on the info and hardware configuration.
If you’re employed with files frequently, and you do not create backups daily, it’s recommended to enrich the backup with another quiet file backup. as an example, employing a OneDrive subscription allows you to stay a more up-to-date copy of all of your personal files within the cloud.
User Questions:
1.best thanks to backup a PC using windows 10 with an external disk drive
Have a new computer with Windows 10 preinstalled. What’s the simplest way on behalf of me to copy everything to an external disk drive? What I even have done thus far: Did a full system backup to drive using NIT EZ backup software, have used the windows 10 software full backup to the external disk drive, and have also made a system image placed it on the external disk drive. Which one is that the best one to use? Or is there a far better way? What’s the simplest way to backup my PC? Thanks beforehand to anyone who will help?
2.Windows 10 Backup Error
I have had the following backup errors:
Backup encountered a drag while backing up file C:\Users\defaultuser1\Contacts. Error:(STATUS_WAIT_2 (0x80070002))
Backup encountered a drag while backing up file C:\Users\defaultuser1\Searches. Error:(STATUS_WAIT_2 (0x80070002))
3.How do I do a full backup on Windows 10?
To create a full backup of Windows 10 with the system image tool, use these steps:
Open Settings.
Click on Update & Security.
Click on Backup.
Under the “Looking for an older backup?” section, click the attend Backup and Restore (Windows 7) option. …
Click the Create a system image option from the left pane.
4.Best thanks to backup windows 10 desktop without spending $?
Best way to backup windows 10 desktop without spending $? from Windows10
5.What is the simplest thanks to backup my PC?