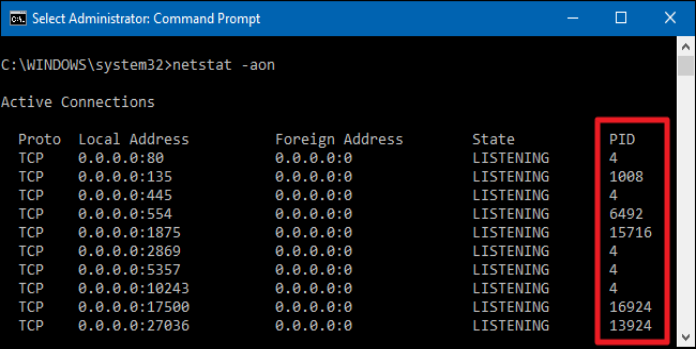Here we can see, “How to Check Open TCP/IP Ports in Windows”
When a program wishes to make itself available over the network, it claims a TCP/IP port, which implies no one else can use it. So, how do you see what applications are already using an open port?
On a network, an IP address identifies a computer or other network device. When one device sends data to another, the IP address directs the data to the correct location. Once the traffic has arrived at its destination, the device must choose which app or service to route it. This is where ports come into play. If the IP address is similar to a street address on a piece of mail, the Port is similar to the person’s name who receives the mail at that address. You don’t have to be concerned about ports for the most part. However, now and then, you can come across an app set to listen for traffic on the same Port that another app is using. In such a scenario, you’ll need to figure out which software is currently using that Port.
There are other ways to determine which application has a port locked, but we’ll show you two built-in methods that use the Command Prompt, as well as a terrific freeware tool that makes it much easier. All of these ways should work regardless of the Windows version you’re using.
Use Built-In Tools to See What is Listening on a Port
We’re going to show you two commands. The first displays active ports together with the process name that is using them. Most of the time, that command will work fine.
However, sometimes the process name isn’t enough to figure out which software or service is blocking a port. You’ll need to make a list of active ports and their process identifier numbers and then look those processes up in Task Manager.
Option 1: View Port Use Along with Process Names
- To begin, switch to administrator mode on the Command Prompt.
- After that, press Start and put “command” into the search box.
- Right-click “Command Prompt” when it appears in the results and selects “Run as administrator.”
- Type the following text into the Command Prompt and then press Enter:
netstat -ab
It may take a minute or two for the results to fully display after hitting Enter, so be patient. If you scroll down the list, you’ll notice the process name mentioned under the Port (which is shown after the colon to the right of the local IP address). Remember that you can pipe the command’s output to a text file to make things a bit easier. You may then look for the port number in the text file.
Option 2: View Port Use Along with Process Identifiers
- You can use a variant of the command that displays process identifiers (PIDs) instead of names if the name of the process for the port number you’re searching up makes it impossible to understand what the related program is. At the Command Prompt, type the following text and then press Enter:
netstat -aon
- The PIDs are listed in the far-right column, so look for the one that’s associated with the Port you’re trying to fix.
- Then, right-click any empty area on your taskbar and select “Task Manager” from the drop-down menu.
- Switch to the “Details” tab in Task Manager if you’re running Windows 8 or 10.
- This information can be found on the “Processes” tab in older versions of Windows.
- Find the PID connected with the Port you’re examining by sorting the list of processes by the “PID” column. By glancing at the “Description” column, you might be able to figure out what software or service is using the Port.
- If not, right-click the process and select “Open file location” from the context menu. The file’s location will almost certainly reveal which program is implicated.
- Once you’re there, you can control or stop the process using the End Process, Open File Location, or Go to Service(s) options.
Use NirSoft CurrPorts to View What is Listening on a Port
- If you prefer not to use the Command Prompt or rather do everything in one step, we recommend NirSoft’s excellent freeware CurrPorts application. Could you take a look at the tool and download it? Just make certain you have the correct version (the regular version is for 32-bit Windows, and the x64 version is for 64-bit Windows). You won’t need to install it because it’s a portable program. Unzip the file and execute the program.
- Sort by the “Local Port” column in the CurrPorts pane to find the Port you’re looking into, and you’ll see everything—the process name, PID, Port, full path to the process, and so on.
- To make things even simpler, double-click any process to see all of the details in one window.
- Once you’ve figured out which program or service is blocking the Port, you’re looking into it. It’s up to you to figure out how to proceed. If you’re using an app, you might be able to provide a different port number. You’ll probably have to stop the service or remove the app if it’s a service and you can’t provide a different port number.
Conclusion
I hope you found this information helpful. Please fill out the form below if you have any queries or comments.
User Questions:
- How can I tell if a port is open in CMD?
To open a command prompt, press Windows + R, type “cmd.exe,” and click OK. To run the telnet command in Command Prompt and test the TCP port status, type “telnet + IP address or hostname + port number” (e.g., telnet www.example.com 1723 or telnet 10.17. xxx. xxx 5000).
- How can I see which ports are available?
- Arrive at the harbor. In the “Port to Check” box, type the Port you wish to check (e.g., 22 for SSH). Expert Source (X) Oppido, Luigi
- Check the Port by clicking on it. A confirmation message will appear in the Port is open and available.
3. How can I tell if port 8080 is open?
- To open the Run dialogue, hold down the Windows key and press the R key.
- In the Run dialogue, type “cmd” and click OK.
- Make sure the Command Prompt appears.
- Type “netstat -a -n -o | find “8080””. A list of processes using port 8080 are displayed.
- How can I tell if a port is open?
- How to check if a Windows server Port is “open” or closed? How to tell when a specific port you want to search for is closed?
How to check if a Windows server Port is "open" or closed? How to tell when a specific port you want to search for is closed? from sysadmin