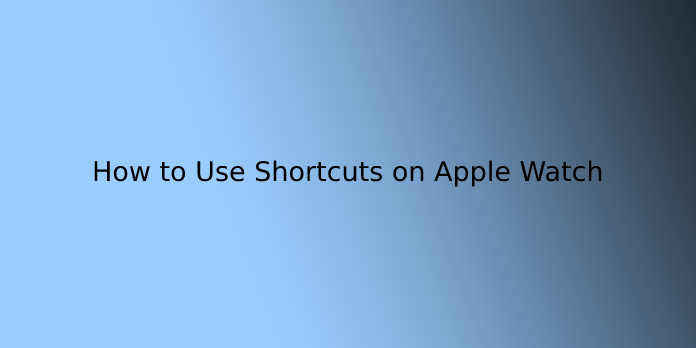Here we can see, “How to Use Shortcuts on Apple Watch”
On your iPhone, do you enjoy using Shortcuts automations? The Apple Watch’s Shortcuts app allows you to run shortcuts right from your wrist. There’s no need to touch your iPhone because the shortcuts run on the Watch.
The Shortcuts app is available to Apple Watch users who are running watchOS 7 or higher. This is compatible with the iPhone’s Shortcuts app.
The Shortcuts app categorises and makes available on your wrist shortcuts that can be used on the Apple Watch. As a result, you won’t need to create separate Apple Watch shortcuts.
Shortcuts can be triggered from the Shortcuts app, as well as complications on the watch face. However, if you want to start the shortcut from the watch face, you’ll need to confirm it by tapping the “Run” button.
View and Manage Apple Watch Shortcuts on iPhone
All of the Apple Watch shortcuts are stored in a separate folder in your Shortcuts Library. Open the “Shortcuts” app on your iPhone to get to it. Using the Spotlight search feature makes this simple. Swipe down on your home screen to find and select the Shortcuts app.
- Now select “My shortcuts” from the drop-down menu.
- Then, in the upper left corner, tap the “Shortcuts” button.
- Next, select the “Apple Watch” folder from the drop-down menu.
- Here you’ll find all of the Apple Watch-compatible shortcuts.
- If you have a lot of shortcuts, you’ll find that Apple Watch supports most of them. Thankfully, removing shortcuts from the Apple Watch folder is a simple process.
- Press the top-right “Select” button.
- Then, tap on the shortcuts you want to remove on the bottom toolbar and select “Remove.”
- To save your changes, click the “Done” button.
- It’s also fairly simple to add an iPhone shortcut to the Apple Watch.
- Find the shortcut you want to add to your Apple Watch under the “My Shortcuts” tab. Then, in the top right corner of the shortcut, tap the three-dot menu button.
- Tap the three-dot menu button in the top right corner of the screen once more.
- Toggle the “Show on Apple Watch” option by tapping the toggle next to it.
- You can now save the option by pressing the “Done” button.
- To save the shortcut, press the “Done” button once more.
Trigger Shortcuts on Apple Watch
Now that you know what Apple Watch shortcuts are available, it’s time to put them to use. The Shortcuts app can be used to accomplish this.
- To access the apps screen on your Apple Watch, press the digital crown. Now go to the “Shortcuts” application and open it.
- All of your shortcuts will now be listed in a simple list. To scroll through the list, use the digital crown. To run it, press a shortcut key.
It will run automatically if the shortcut is simple and does not require any input. However, if you need to enter something, you’ll be prompted to do so within the Shortcuts app.
It’s as simple as using the Apple Watch to activate shortcuts.
Trigger shortcuts from a watch face
Although the Shortcuts app is simple to use, there is a faster way to activate shortcuts. This makes use of the complication on the watch face. In addition, you can now add multiple complications from the same app to the watch face using the new complications frame.
This means you can have up to eight shortcuts on your watch face (using the Infograph face).
- To make a complication out of a shortcut (or the Shortcuts app), press and hold the watch face, then tap the “Edit” button.
- To access the “Complications” section, swipe left and selected the complication you want to edit.
- To scroll through the list, use the digital crown. The “Shortcuts” section can be found here. The first three shortcuts will now be visible here. To see all of the available shortcuts, press the “Move” button.
- You now have the option of adding a specific shortcut to the watch face. Go to the bottom of this list and select “Shortcuts” to make a complication for the Shortcuts application itself.
- This process can be repeated to add more complications. Double-tap the digital crown to return to the watch face when you’re finished.
- Tap the watch face shortcut to activate the shortcut. Then, to run the shortcut, press the “Run” button.
Do you enjoy switching between dials throughout the day? Here’s how to use the Hotkey Automation feature on your Apple Watch to switch watch faces based on the time of day.
How to Use Apple Watch Shortcut Automations
Did you know that the Shortcuts app can help you automate your Apple Watch? With some examples, here’s how to get started.
Have you ever wished that your Apple Watch would turn on Do Not Disturb mode as soon as you walk into a movie theatre? Would you like your Apple Watch to face to change automatically once a day? Apple Watch automations allow you to do all of this and more.
The Apple Watch now has some fantastic automation routines thanks to watchOS 7. The best part is that you don’t need any programming experience to set up or create these routines.
We’ll show you how to set up automations on your Apple Watch, as well as three examples of what you can do with them.
How to Set Up Apple Watch Automations
The Apple Shortcuts app is the epicentre of iOS automation, and it also includes everything you’ll need to set up Apple Watch automations. Unfortunately, iOS automations, unlike Siri Shortcuts, cannot be shared with others at the time of writing. This means we won’t be able to provide a download link for our favourite automations.
Instead, we’ll show you how to set up Apple Watch automations on your iPhone with a step-by-step guide.
To make an Apple Watch automation, decide what you want to automate and choose the appropriate triggers. Let’s start with something simple: every night at 10 p.m., put your Apple Watch on silent mode.
This is simple to set up if you follow these steps: Go to the Automation tab in the Shortcuts app. Here’s how to do it:
- Go to the Automation tab in the Shortcuts app on your phone.
- Tap the big blue button labelled Create Personal Automation if you’ve never created automation on your iPhone before. If you’ve already created automation, tap the Plus button in the top-right corner and create Personal Automation.
- Because we want automation to run at a specific time every day, tap Time of Day, select Time of Day again and type the time in the box directly below that option. In our case, we’ll make certain that the time is 10 p.m. (or 22:00).
- You can set the frequency for this automation right below this. We’re going to tap Daily in this case. Now, at the top-right of the screen, tap Next.
- On the following page, tap Add Action and look for Set Silent Mode under the Actions sub-heading. Make sure the Action is Turn Silent Mode On when you tap Set Silent Mode. Now press the Next button.
- The final screen will show you when and what the automation will do. To ensure that the automation will run on its own, disable Ask Before Running. Then, don’t forget to tap Done.
Your Apple Watch will now go into silent mode at 10 p.m. every night. If you want to turn silent mode in the morning, you can do so with second, similar automation.
3 Great Apple Watch Automations to Try
Let’s take a look at some of the most useful Apple Watch automations you can set up now that we’ve looked at an example.
1. Start a Workout When You Arrive at or Leave a Location
It’s easy to overlook the importance of starting workouts on your Apple Watch. The wearable has an automatic workout detection feature, but it isn’t always accurate. This is particularly true for low-intensity workouts like mobility exercises.
Fortunately, there’s an Apple Watch automation that can help with this:
- Create new automation in the Shortcuts app and tap Arrive.
- Now tap Choose to select the workout’s starting location. Type the name of your gym or the park where you run, and a map with a location pin will appear in the bottom half of the screen. You can change the radius in which this automation is triggered from here. Finally, don’t forget to tap Done.
- When you want this automation to run, you can choose Anytime or a Time Range. Now press the Next button.
- Search for Start Workout in Add Action.
- Select the workout and the goal by tapping Start Workout (open goal, time, calories burned, or distance covered). After that, press Next.
- After you’ve reviewed your automation, tap Done.
Your Apple Watch will now start workouts based on your current location. In the first step, you can choose to Leave instead of Arrive to have this automation start when you leave a specific location, such as your home. So if you work from home and only go outside for a morning walk, for example, you can set your Apple Watch to start an outdoor walk workout every time you leave the house.
2. Change Your Apple Watch Face Automatically
Changing watch faces is simple enough, but having your Apple Watch do it for you is even more convenient. Let’s look at how to change your Watch face regularly, as well as some other options for making this work.
To begin, make sure you’ve added, and customised Watch faces to your Apple Watch so you can work with them. Then, in the Shortcuts app, do the following:
- Tap Time of Day when creating new automation.
- Choose how often you want the watch face to change and when you want it to change. To set a watch face every morning, we chose Sunrise and Daily. Next should be tapped.
- Now, go to Add Action and type in Set Watch Face.
- Select one of the Watch faces from the list by tapping Set Watch Face, Face, and then selecting one of the Watches faces. Next should be tapped.
- Disable Before you run, make sure you ask.
Now sit back and enjoy the show as your watch face changes on its own. Set up similar automations with a different time in the second step if you want the watch face to change every few hours.
Instead of using the Time of Day trigger in the first step, you can use the Arrive or Leave triggers to change the watch face whenever you leave the house or arrive at a specific location.
Apple’s watch faces are sufficient to get you started, but there are a plethora of fantastic custom Apple Watch faces to choose from. You’ll be able to use a wider range of faces in your automations due to this.
3. Enable Theater Mode in Quiet Locations
Enabling Theater Mode (Cinema Mode in some regions) silences your Apple Watch and turns off the display until you touch it or press the Digital Crown. This is especially useful in movie theatres or other places where you don’t want to disturb others.
Here’s how you can use Shortcuts to enable theatre mode at specific locations automatically:
- Select the Arrive trigger when creating new automation.
- Now tap Choose and type in the name of the theatre or other location where you frequently go. Next, select the time range during which you want this automation to run by tapping Done. For example, if you frequently visit the location in the evenings, you can set a time range to avoid accidentally triggering this. Now press the Next button.
- Set Theater Mode can be found by tapping Add Action and searching for it.
- After that, tap Set Theater Mode, then Next. Finally, press Done to turn on the automation.
Create new automation using the Leave trigger and repeat the process to turn Theatre Mode off when you leave the location.
You could also use the Time of Day trigger to enable or disable Theater Mode automatically. This might be a good option for bedtime or if you have a scheduled meeting every weekday.
Make Your Own Apple Watch Automations
These are just a few examples of simple Apple Watch automations, but the possibilities are endless. You can try cool tricks like sending a message to someone each time you complete a workout and much more.
The automations we chose to focus on tasks that occur frequently, but with a little imagination, you can expand the capabilities of your Apple Watch. Don’t forget that the Apple Watch has a slew of other productivity-enhancing apps.
Conclusion
I hope you found this information helpful. Please fill out the form below if you have any questions or comments.
User Questions:
- Why won’t my Shortcuts show on my Apple Watch?
To help with this, go to Settings > [My Name] > iCloud and make sure “Shortcuts” is turned on, that your Apple Watch is connected to the same Wi-Fi network as the iPhone, and that you don’t have an iCloud storage issue, and then contact Apple directly if you need any additional help. Cheers!
- What is the side button for on Apple Watch?
Button on the side: Underneath the Digital Crown is this flat oval button. Press it once to see the Dock (a list of recently used apps), twice to use Apple Pay, and once to turn your Watch on or off or make an emergency phone call.
- Can I wear my Apple watch in the shower?
Showering with an Apple Watch Series 2 or newer is fine, but we don’t recommend using soaps, shampoos, conditioners, lotions, or perfumes on it because they can harm the water seals and acoustic membranes. In addition, Water-resistance isn’t always present and can deteriorate over time.
- Anyone using shortcuts on the Apple Watch?
- Here’s a Detailed Look at Shortcuts on Apple Watch (Coming to IOS 14)
Here’s a Detailed Look at Shortcuts on Apple Watch (Coming to IOS 14) from shortcuts