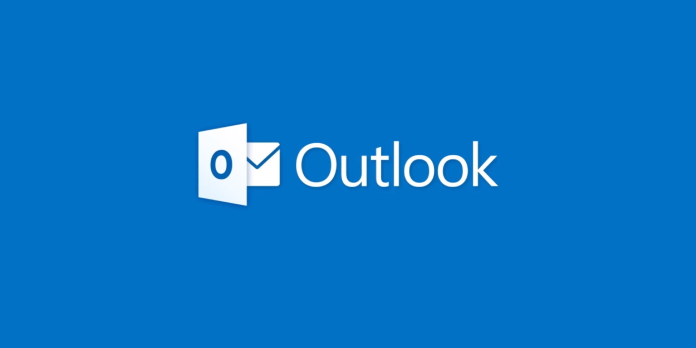Here we can see, “How to Use Outlook’s Follow-Up Option”
Follow Up, Outlook’s email reminder tool is one of the program’s most useful and misunderstood features. This application is for you if you have trouble remembering to respond to emails that are no longer on the first page of your Inbox.
Follow Up sends you an email reminder on a specific date and adds it to your Outlook task list. They vanish from your worklist once you’ve dealt with the reminders and marked them as finished. It’s straightforward, quick, efficient, and simple to use.
- To get started, open Outlook and choose an email, then go to Home > Follow Up (it’s in the “Tags” group).
- Select the date for the email follow-up from the drop-down menu. “Today,” “Tomorrow,” and “Next Week” are just a few of Microsoft’s quick actions. You can also choose a date by clicking “Custom.”
- The email is then highlighted in yellow so you can see which messages have been marked for follow-up at a glance. The email is also added to your Outlook task list.
- This is known as “flagging” an email. After that, you can move the email to any other folder, such as your Archive, and it will remain visible in your task list, which you can open by double-clicking it.
- Outlook will automatically remind you about the email on the day you specify. If you wish to customise the reminder’s specific date and time, go back to Home > Follow Up and click “Add Reminder.”
- This brings up the “Custom” window, where you may edit the flag’s name, Start and Due dates, as well as the Reminder date and time.
- You can also reach the panel by going to Home > Follow Up and selecting “Custom.”
- The name of the flag you’re providing the email is the first option, “Flag too.” As an information tip, this shows at the top of the message. It displays “Follow Up,” which is the normal name and the Start and Due Date in this example.
- From the drop-down menu, you can choose a different flag name or type your own.
- The flag’s name was modified to “Review,” and the information tip was updated correspondingly.
- You can adjust the “Start Date” and “Due Date” variables to vary the date you’ll respond to the email.
- By default, Outlook tasks are based on the “Due Date,” so when you establish one, the email will appear in your task list at that time.
- You may also schedule a pop-up reminder for a specific day and time. Outlook utilises the default reminder alert noise by default, but you can alter it if you like.
- To close the Custom panel, click “OK” when you’re finished.
If you use Follow Up frequently, the Quick Click option might be useful. This allows you to add a default flag to an email by clicking it once. Hover over an email until you see the Quick Action buttons on the right—one of them will be a Follow-Up flag if you haven’t modified the default options in Outlook.
- By default, when you click the Quick Action button, the email is marked for a follow-up “Today.”
- To alter this setting, go to Home > Follow Up and click “Set Quick Click.”
- Select the default date for the Quick Action button from the drop-down menu, then click “OK.”
- When you hover over an email and click the Follow Up flag in Quick Actions, your chosen date will be used automatically. This is quite handy if you’re going through your emails at the end of the day to remind yourself to deal with them later.
- After you’ve finished an email, go to Home > Follow Up and choose “Mark Complete” or “Clear Flag.”
- “Mark Complete” marks the task as completed and removes it from view, whereas “Clear Flag” deletes it. We prefer “Mark Complete” since it feels like we’re crossing things off a to-do list.
Conclusion
I hope you found this information helpful. Please fill out the form below if you have any queries or comments.
User Questions:
- What is the location of the tracking button in Outlook?
Click Tracking in the Show group on the Message tab. Note: Tracking will not appear until you have received at least one receipt, and it may take several minutes for the Tracking button to appear once you receive the first receipt in your Inbox.
- In Outlook, why is there a red dot next to my name?
A yellow clock indicates that they are gone from their computer and that it has been inactive, whereas a red dot indicates that they are busy. A purple arrow indicates that they are out of the office, and a purple dot indicates that they have configured Outlook‘s automatic reply option.
- Can you know whether your email is being tracked?
You may check for tracking by looking for the email or website URL that most server-side trackers deliver with the email. To see if your email is being tracked this way, go to your email service’s settings and look for the Show Original Message option, which displays server-side data.
- How can “follow-ups” or “snooze” be optimised?
- create a todoist task using the Outlook follow up flag
use outlook follow up flag to create a todoist task from todoist