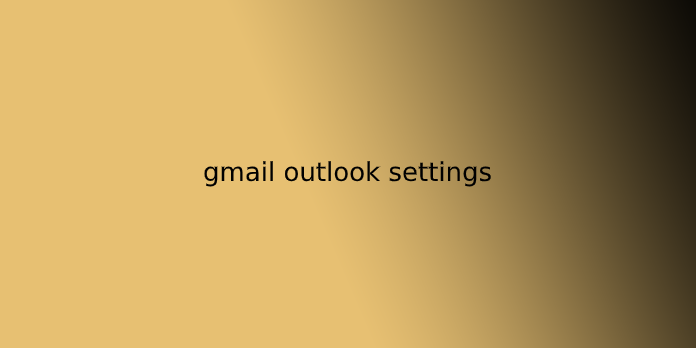Here we can see, “gmail outlook settings”
What is Gmail?
Gmail (pronounced Gee-mail) may be a free Web-based email service that gives users a gigabyte of storage for messages and provides the power to look for specific messages. The Gmail program also automatically organizes successively related messages into a conversational thread.
According to Google co-founder and president Larry Page, the corporate was inspired to make Gmail due to a user’s letter complaining about problems with existing Web email services, like the constant got to delete messages to remain within storage limits, and therefore the lack of any searching ability. the 2 largest Web email providers, Yahoo and Microsoft, allow users four megabytes and two megabytes, respectively, for storing messages. Both services charge a fee for extra storage. Yahoo Mail provides an inquiry capability; Microsoft’s Hotmail service doesn’t.
To make Gmail profitable, Google will sell advertising and deliver it to targeted users. The company’s software will parse users’ messages to work out advertising matches and occasionally insert appropriate ads in email messages. Some have raised concerns about privacy issues, and therefore the intrusiveness of the ads. However, during a recent interview, Page insisted that there would be strict safeguards in situ to guard user information, which the ads wouldn’t be “annoying.” Furthermore, although there’ll be some advertising within messages, the program will be freed from more traditional advertising, like banners or pop-up ads.
What is the Outlook?
Outlook is an email software program by Microsoft that permits users to send and receive emails on their computers. There are two versions of Outlook; Microsoft Outlook Express and Microsoft Outlook.
Microsoft Outlook Express may be a slimmed-down version of the Microsoft Outlook software family. It had been first included with Windows 98 and included with all versions of Windows up to Windows XP. With the introduction of Windows Vista, Microsoft introduced Windows Mail.
Microsoft Outlook may be a commercial product available during a stand-alone version or a part of the Microsoft Office package. This program may be a far more full program with better corporate support and extra features not found within the free edition. Below is an example of Microsoft Outlook.
How to Set Up Gmail in Outlook
There are a few methods to line up Gmail in Outlook. You’ll found out Outlook and Gmail automatically or manually enter the Gmail and Outlook settings.
Enable IMAP for Gmail to Work With Outlook
Before using Outlook with Gmail, you would like to enable IMAP within Gmail. Enter your online Gmail account and follow these steps:
- Select the gear icon to mention the menu, then select Settings.
- Select Forwarding and POP/IMAP to display the POP and IMAP settings.
- Under the IMAP access section, select Enable IMAP.
- Scroll right down to the rock bottom of the screen and choose Save Changes. Now you’re able to add Gmail to Outlook.
How to Add Gmail Account to Outlook Automatically
If you add your Gmail address and password to Outlook, it automatically detects all the opposite settings.
- In Outlook, select File to enter the backstage view, then select Add Account.
- In the dialogue box that appears, enter your Gmail email address and password.
- Select Next. Outlook takes a moment to get the settings from Gmail and test the connection. You ought to see something like this:
- Select Finish.
How to Setup Gmail in Outlook Manually
The following instructions apply to pre-2019 versions of Outlook. The Manual setup or additional server types option is no longer available for Exchange and Office 365 accounts.
- Open Outlook, and choose File to open the backstage view. Select Add Account.
- In the Add Account panel, select Manual setup or additional server types, then select Next.
- Select POP or IMAP, then select Next.
- Fill out the shape with the subsequent details:
User Information:
- Your Name: The name you would like people to ascertain once they get mail from you.
- Email Address: Your Gmail address.
Server Information:
- Account Type: IMAP
- Incoming mail server: imap.Gmail.com
- Outgoing mail server (SMTP): smtp.Gmail.com
Login Information:
- User Name: Your full Gmail address, for instance, yourname@gmail.com.
- Password: your Gmail password.
5.Select More Settings, then select the Outgoing Server tab.
6.Select My Outgoing Server (SMTP) requires authentication, then select Use same settings as my incoming mail server.
7.Select the Advanced tab.
8.Fill out the shape with the subsequent details:
- Incoming server (IMAP): 993
- Use the subsequent sort of encrypted connection: SSL
- Outgoing server (SMTP): 465
- Use the subsequent sort of encrypted connection: SSL.
9.Select okay to close the web Email Settings panel and return to the Add Account dialog.
10.Select Next; Outlook takes a couple of minutes to check the connection. However, you ought to see everything completed successfully.
11.If the tests are completed successfully, select Close, then select Finish, and you will now be ready to send and receive your Gmail in Outlook.
Connect Using TLS
If SSL didn’t work, you’d configure Outlook to use TLS.
- Select the test panel on the brink of closure, then select More Settings to open the web Email Settings panel again.
- Select the Advanced tab and alter the subsequent settings:
- Outgoing server (SMTP): 587
- Use the subsequent sort of encrypted connection: TLS.
- Select okay to close the web Email Settings panel and return to the Add Account dialog.
- Select Next. Outlook takes a couple of minutes to check the connection. Everything should now be working, and you will be ready to send and receive Gmail from within Outlook.
Using Outlook With Gmail
Now that you’ve found Gmail in Outlook, you’ll view and compose email within Outlook, meaning you will have offline access and potentially an email environment you’re conversant in. However, this does not mean you’ve got to prevent using the online client to access your Gmail, as all of your mail will still be available within the cloud. Outlook is different to access it.
User Questions:
1.Should IMAP be enabled in Gmail?
IMAP is an online protocol that permits email clients to speak with an email service, like Gmail. IMAP may replace the older POP3 email protocol. … For the Gmail IMAP settings to figure in your email client, IMAP access must be enabled in Gmail online.
2.Is Gmail a POP or IMAP?
Gmail allows access to its IMAP and POP mail servers, so you’ll find out the email software on your computer or mobile device to figure out the service. Most premium and a few free email applications offer both IMAP and POP email compatibility, while other free email programs offer only the POP email service.
3.Do I want POP and IMAP enabled?
Choose a POP setting if you want to save lots of space for storing, need constant access to your email, and wish to access mail from just one device. On the other hand, IMAP is the thanks to going if you’re using multiple devices to see and manage email. IMAP enables users at different locations, using different devices, to manage an equivalent inbox.
4.Configure Outlook to figure with Gmail “Send mail as”
Configure Outlook to work with Gmail“Send mail as" from GMail
5.How to manage an outlook account through Gmail