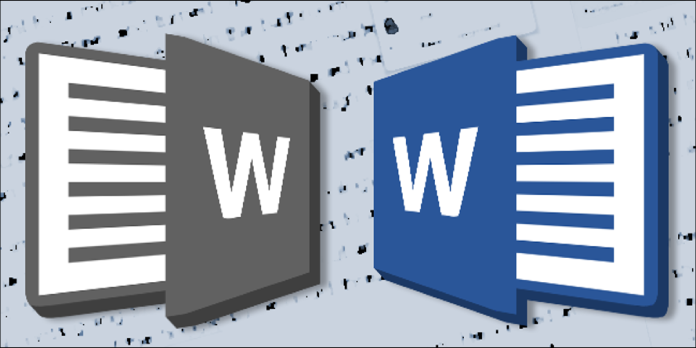Here we can see, “How to Use Microsoft Word’s Compare Feature”
You may need to compare two Microsoft Word documents for a variety of reasons. For example, perhaps you have two different versions of the same document due to concurrent editing, or you work in the legal field and must create a legal backline document.
You have two or more Word Documents for whatever reason and don’t have the time (or sanity) to compare them manually.
In this post, we’ll show you how to compare two Microsoft Word documents in the most efficient way possible, saving you time and frustration. It’s as simple as pressing a button!
Comparing two Word Documents
‘Compare’ is a built-in document comparison tool in Microsoft Word. The tool lets you compare two Word documents simultaneously, highlighting any differences or changes and allowing you to edit, approve, and accept the changes.
If you are reviewing a contract and need to see what was changed between the two versions, you can follow the first few steps below and make no further changes.
If you want to merge the documents, go through the steps below and keep moving your approved changes into a ‘Master File.’ Then, save this as a new version before you save it.
How to use Word to compare two Word Documents Compare
- Open a new Word document.
- To compare two Word documents, open one of them.
- In the menu, select Review.
- Under Tools, locate and select Compare.
- To compare documents, select Compare Documents.
- Select the original word file under Original Document (or one of the Word files).
- Select the document you want to compare to the one you chose above under Revised Document.
- Choose a name for the modifications (optional)
- Select OK.
Microsoft Word will now merge the two documents and highlight all changes in the new file. In addition, the original Copy will be displayed in its entirety.
A third version will appear, which will be your ‘Master Version’ and reflect any changes you accept or reject from the revised document.
Conclusion
I hope you found this information helpful. Please fill out the form below if you have any questions or comments.
User Questions:
- What is the purpose of the document feature comparison?
What Is the “Compare” Function and How Does It Work? When two documents are compared, a record is created that shows all of the differences between the original and revised versions as tracked changes.
- How come Word is unable to compare two documents?
Word will occasionally raise an “unable to compare” error when comparing two documents using native Word or DocXtools (while using Word as a comparison engine). Long tables are usually to blame, but this can be fixed with a registry change.
- Is it possible to copy and paste comments from one Word document to another?
To copy all of the comments, press Ctrl + C.. You can also copy any selected words by right-clicking on them and selecting Copy.
- Is there an app that allows you to compare two.docx files side by side?
- Looking for software to highlight differences between two very similar documents
Looking for software to highlight differences between two very similar documents from software