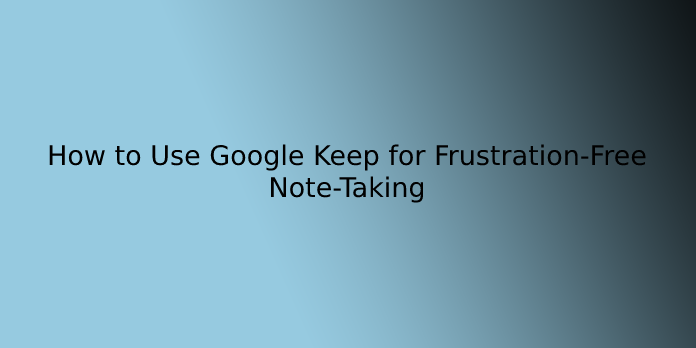Here we can see, “How to Use Google Keep for Frustration-Free Note-Taking”
There are tons of note-taking apps out there. Google Keep might not be as powerful as services like Evernote, but its value is in its simplicity. So let’s mention the way to make the foremost of it.
What Is Google Keep?
Keep maybe a free-form note-taking app. When Keep was first announced back in 2013, there have been tons of conversations on whether or not we would have liked another note-taking app. People made comparisons to Evernote and other similar services. But within the end, Keep is its own thing. It’s simple where it matters, but Keep still offers enough features to form it powerful.
Keep is additionally prolific. You’ll use it online, so it’s available on all of your computers, and they’re also are Android and iOS apps. Since it’s a Google product, Keep syncs to your Google account, so it’s always up-to-date no matter which device you’re using it on. There’s also a Chrome extension to form it easy to feature things to stay as you discover them.
I’ve been using Keep since the start, and that I currently use it almost a day. Here’s a fast check out a number of the items I use Keep for:
- Grocery List: this is often probably one among the foremost common reasons people use Keep. And it’s a damn good one.
- Meal Planning: This goes hand-in-hand with the grocery thing, but it’s not equivalent. My wife and I often plan meals for the subsequent weeks, so we all know what groceries to shop for.
- Work Ideas: When it involves keeping track of things to write down about, Keep is completely invaluable to me. I even have two lists: one for ideas I want to research and one for pictures I pitch to my editor.
- Random Notes to Remember: My wife and I have recently been trying to find a house to shop for, so we kept a checklist of things to look at while we were at all. In this manner, we never forgot to seem at the hot-water heater or roof. Similarly, we’ve got an inventory of things we’ll get to buy for said house. So if I want any random list—both short or long-term—Keep is where it goes.
- A Holding Pen Between Devices: Since Keep syncs to my Google account, I often copy/paste things between devices in this manner. If I want to urge a bit of text from my computer to my phone (or vice versa), Keep is the place to try to to it. When I’m done, I delete the note.
Now that you have thought of a number of the ways you’ll use Keep let’s take a better check out how you’ll make the foremost of it.
Color Code Your Notes
As you employ Keep, it can start to urge cluttered with all kinds of notes. If you allow everything the default white color, it are often a true pain to sort through and find what you’re trying to find. There’s an inquiry feature, but it makes life tons easier if you retain things organized from the start.
Since Keep allows you to change the color of notes, this is often an excellent thanks to keeping things organized. For instance, you’ll make all of your work-related messages blue, food-related lists green, and hobby-based notes red. So once you get to find something associated with work quickly, you’ll scroll through and quickly glance in the least the blue notes. It’s simple.
- To change the color of a note online, open the message, then click the palate icon at rock bottom.
- Tap the three dots within the lower right corner on mobile, then select one among the colors at rock bottom.
Label Your Notes
But wait, there’s more! You’ll also add labels to stay your notes organized, and if you’ve got tons of notes, an honest labeling system are often a lifesaver.
- In the main Keep menu, tap “Edit” next to the labels option. Here you’ll add, edit, or remove labels needed.
- To add labels to your notes, you’ll tap the menu button on the note, then choose the “Add label” option. You’ll also just A hashtag directly within the note to open the labels menu. Easy peasy.
The great thing about labels is that you can view all notes with an equivalent label as a kind of collection, making it easy to flick through related notes. Here, for instance, we’re browsing through my Guitars and Music label. Notice that they’re all color-coded, too.
Use Check Boxes for Lists
If you’re using Keep for lists—be it a to-do list, grocery list, or another sort of point-by-point list—using checkboxes makes things easier to read, and you’ll check items off as they’re completed.
There are two alternative ways to make an inventory with checkboxes. You’ll either use the “New List” button or add checkboxes after the very fact by tapping the “+” button then choosing the “Show checkboxes” option.
From that time forward, tick these boxes as you’ve completed the things to maneuver them to the rock bottom of the list. You’ll also hide or show them by clicking/tapping the small arrow.
If at any point you would like to get rid of the checkboxes, uncheck all items, or delete the checked items, you’ll do this by tapping the three dots beside the list name on mobile or clicking the menu button online. From there, all the available list options show up.
Share Your Notes and Lists for Easy Collaboration
- Shared lists are paramount for helping teams or families stay organized. To share an inventory, tap the menu button on mobile, then choose the “Collaborator” option.
- On the web, click the “Collaborator” button.
- From there, enter the person’s email address, and away you go. Keep sends them a notification and automatically adds the note to their Keep. It’s cool.
- Also, if you’ve got a Google Play Family Plan, you’ll share notes with your Family Group in one tap. This is often awesome for families who want to remain organized.
Use Reminders
- You may use another app to stay reminders, but if you’d wish to keep all of your to-dos, lists, notes, and reminders in one place, Keep can roll in the hay for you. Just open the most menu on the sidebar, then choosing the “Reminders” option.
- Adding a replacement reminder is nearly like adding a replacement note: open the note box, provide a title, and add some text. the most difference here is that you also can choose a reminder time.
- From there, it’s pretty self-explanatory. Keep reminds you when the time comes, and therefore the rest is up to you.
Keep also adds this reminder to your Google Calendar, which may be a nice touch. But if you are doing that, you’ll probably get double notifications.
Add Voice Memos, Images, or Pen Input to Your Notes
Sometimes you would like quite just typed words. For those times, you’ll also add images, draw pictures (or write words), and even add voice memos (mobile apps only).
- To do any of those things during a new note, use the buttons on the rock bottom bar (on the online, the “Drawing” option is hidden behind the “More” button):
- To add any of these things to an existing note, tap the “+” button at rock bottom, then choose the acceptable entry.
- If you jot some text down using the “drawing” function, you’ll also ask Keep to transcribe it using the highest menu button, selecting the “Grab Image Text” option.
- It will take a couple of minutes, but it generally does a reasonably legit job.
Similarly, if you add a voice note, Keep will automatically transcribe it. That’s awesome.
Customize Your Keep Settings
- Keep doesn’t have tons of options in its Settings menu, but what it does have is pretty useful. First, open the most menu, then click or tap the “Settings” option to access these options.
- Here, you’ll change the way lists function by choosing whether newly-added items appear at the highest or bottom. You furthermore may choose whether checked items are moved to rock bottom or remain in their current place on the list.
- Similarly, you’ll customize specific times for reminders, though the default options are pretty good.
- Finally, you’ll enable or disable sharing, also as rich link previews. The latter adds a preview snippet and thumbnail image to any links you increase Keep, which may take up tons of space.
Use the Android Wear App for Even Quicker Access
Okay, this one is niche as long as Android Wear isn’t as popular as Google would like for it to be. But if you’re an Android Wear user, you ought to get keep up your watch!
This is an excellent thanks to keeping an eye fixed on an inventory when grocery shopping. You’ll check out the list and check things off as you go. It even works in ambient mode, so you won’t drain your watch battery while keeping the list easily accessible.
But here’s the thing: you won’t find confine the Play Store for Wear if you look for it. Instead, you’ve got to open the Play Store on your watch, then scroll right down to the “Apps on your phone” section. That’s where you’ll find it—install it from there.
Note: The above instructions are for Android Wear 2.0 only. If you’re employing a pre-2.0 device, Keep should automatically sync from your phone.
Keep is straightforward. It doesn’t have a full-fledged text editor like Evernote, but it’s powerful enough for easy notes. It’s great for lists and for jotting down quick ideas. The shared lists work great for a family, and therefore the color-coding and label systems keep things clean and arranged. If you haven’t given, Keep an attempt already and try to find a replacement; thanks to getting organized, it provides it a try. And if you already use it, hopefully, this list will assist you in making better use of everything Keep has got to offer.
Conclusion
I hope you found this guide useful. If you’ve got any questions or comments, don’t hesitate to use the shape below.
User Questions:
- Is Google Keep being discontinued?
Google will end support for the Google Keep Chrome app in February 2021. The app is being moved to Google. Keep it up online, from where it can still be accessed. … Offline access to notes will still be available on Google Keep mobile apps, but not on the pc, as per Google’s support page.
- What is better than Google Keep?
There are quite 100 alternatives to Google Keep for a spread of platforms, including Android, Windows, Mac, Online / Web-based and iPhone. … Other great apps like Google Keep are Microsoft OneNote (Freemium), Obsidian (Free Personal), Simplenote (Free, Open Source) and Evernote (Freemium).
- Does Google Keep HAVE a limit?
Google Keep doesn’t demand much space for storing, so you essentially enjoy a vast amount of note-taking. … Its free plan—Evernote Basic—lets you create unlimited notes, but it limits your space for storing to 60MB/month. the dimensions of a saved message is additionally limited: Notes cannot exceed 25MB.
- It doesn’t matter which note-taking app you employ. Just do the damn work.
It does not matter which note-taking app you use. Just do the damn work. from productivity
5.Any.do vs. Google Keep vs.????