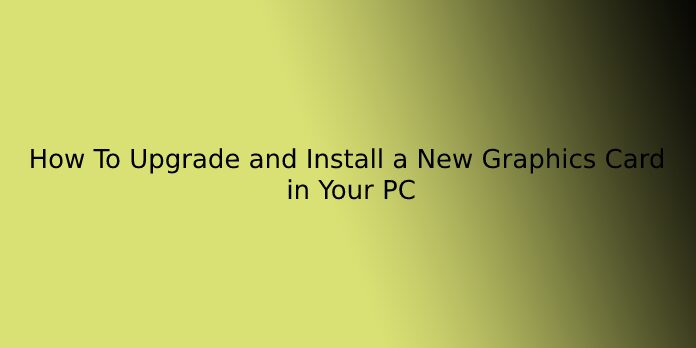Here we can see, “How To Upgrade and Install a New Graphics Card in Your PC”
How to upgrade your graphics drivers in Windows
First, confirm you’re logged in as an administrator, i.e. not standard user. If you don’t know what this suggests, continue and hope for the simplest.
- Press win+r (the “win” button is that the one between left ctrl and alt).
- Enter “devmgmt.msc” (without quotations) and press enter.
- Under “Display adapters”, right-click your graphics card and choose “Properties”.
- Go to the “Driver” tab.
- Click “Update Driver…”.
- Click “Search automatically for updated driver software”.
- Follow the on-screen instructions.
If this fails, there are one other thanks to set about it: downloading the drivers directly from the hardware vendor. Check out the name of the graphics card under the “Display adapters” (in the instance image below, it’s “NVIDIA GeForce 9800 GTX/9800 GTX+”).
- If it starts with NVIDIA, go to www.nvidia.com
- If it starts with ATI, go to www.amd.com
- If it starts with INTEL, go to www.intel.com
In rare cases, some laptops will attempt to use the incorrect graphics chipset (we’ve only heard of this problem on the “NVidia Optimus” chipset). Thankfully, the answer to the present is straightforward:
- Right-click on the desktop and click on the NVIDIA instrument panel
- Select ‘Manage 3D Settings’ within the left pane
- Select the “Program Settings” tab within the main window
- Click ‘Add’
- Navigate to your Algodoo folder (C:\Program Files (x86)\Algodoo) and choose Algodoo.exe and press ‘open’ (this step will probably depend upon your OS but should be pretty easy to find)
- Where it says, ‘Select the well-liked graphics processor for this program, click the drop-down and choose ‘High-Performance NVIDIA processor.’
- Click ‘Apply’ within the bottom right, and you’re good to travel.
How to Install a Graphics Card
If you would like to play advanced games or handle graphics-heavy information, consider upgrading the graphics card in your PC. The graphics processing unit (or GPU) allows your computer to run complicated software. Many modern games require an honest GPU to play the games the way they’re meant to be seen.
Here’s the way to install a graphics card on a PC. First, inspect if you’ll upgrade the graphics card during a laptop.
What to Do Before You Start
Before you address the new video card, here are a couple of other belongings you should confine mind and look out for when upgrading:
- PC off: Power down your PC and unplug it before touching the interior hardware.
- Power supply wattage: confirm the PC’s power supply can handle the power-hungry graphics card. the overall rule is that the power supply is graded at twice the maximum amount of power because the graphics card consumes. So, for example, if a GPU says it runs at 200 watts, the facility supply should be ready to handle a minimum of 400 watts.
- Helpful tools: you ought to probably invest in an anti-static bracelet, and you will need a Phillips-head screwdriver.
- GPU drivers: Uninstall the old GPU drivers on your computer. How you are doing this varies, counting on the make of the GPU. Most GPUs (including Nvidia and AMD) have programs you’ll run to require care of this.
- Remove the old GPU: you’ll also get to remove the old graphics card if there’s one. It’s hooked into a slot on the motherboard, and you’ll get to unscrew it from the retention bracket, keeping it anchored to the PC before removing it from the motherboard. This screw is outside of the case, where you always plug the monitor into the graphics card.
How to Install a Graphics Card
After removing the old GPU (if necessary), it is time to put in the new one. Placed on your anti-static bracelet, and unplug your PC.
- Remove the side panel of the PC case. There are usually several screws on the highest or bottom securing it, but sometimes the panels slide off.
- Find the PCI-e slot on the motherboard. It should not be hard to spot because it is the only place a graphics card will fit. Push the cardboard into this slot until the safety connectors click into place.
- Screw the rear bracket into place, which keeps the cardboard from travelling as you plug things into the various ports.
- Connect any power cables the graphics card requires. The cables connect to the facility supply.
- Screw the side panel back onto the PC case.
- Connect the monitor to the graphics card through the open ports on the rear of the PC case. The connection could be through an HDMI cable, a DVI cable, a VGA cable, or another connection. Most monitors (and GPUs) have several options available.
- After you reboot the PC with the new card installed, install the new drivers to make sure the pc OS can communicate effectively. Running games before installing the drivers may end in frustration and computer crashes.
- After installing the graphics card and drivers, restart the PC to offer everything an opportunity to urge locked in.
User Questions:
1.Can you upgrade a graphics card on a PC?
Upgrading your desktop PC’s graphics card can give your gaming a reasonably big boost. It is also reasonably easy to try to do. … Your primary choice in graphics cards is between the 2 major makers of graphics chipsets—Nvidia and AMD.
2.Can I replace my graphics card?
Once the old card is unplugged and not secured to the case with screws, you’ll gently down or pull on the catch at the top of the PCI-e slot that holds the graphics card in. you ought to now be ready to lift the old graphics card out of the case and replace it with the new graphics card.
3.Do I want to update BIOS for brand spanking new GPU?
DO NOT update motherboard bios unless it fixes a drag that’s impacting you. A failed bios update can brick your motherboard. It might be most unusual if a bios update were necessary for a replacement graphics card.
- [Build Upgrade] New graphics card pick, and the way to swap out the old one
[Build Upgrade] New graphics card pick, and how to swap out the old one from buildapc
5.Need help installing a replacement graphics card!