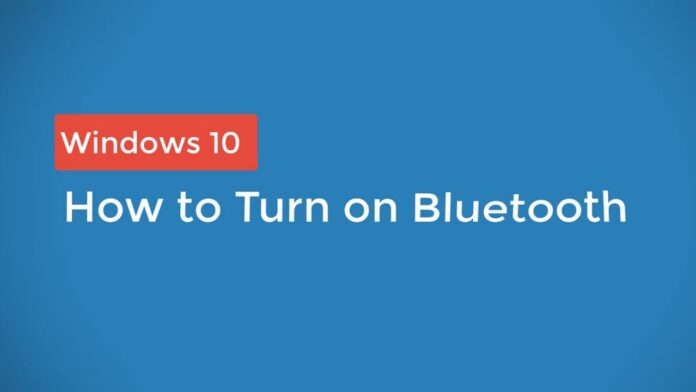Whether or not you would like to use a set of Bluetooth headphones, move documents, or connect to a telephone, you have to understand how to get Bluetooth on your computer along with on your mobile cell phone. Putting Bluetooth available in Windows 10 is relatively straightforward and simple. But some mistakes can happen, making matters debatable. Here is the Way to turn or mend Bluetooth from Windows 10.
How to Activate Bluetooth in Windows 10
If your PC has Bluetooth performance, Windows 10 mechanically comprises it. In case you’ve got the apparatus, and it is not showing, here is how to trigger it.
Option #1: Turning Bluetooth On through Settings
- Click on the Windows “Start Menu” icon, then choose “Settings.”
- From the Preferences menu, choose “Devices,” then click “Bluetooth and other apparatus.“
- Alter the “Bluetooth” option to “On.” Your Windows 10 Bluetooth attribute should currently be active.
Option #2: Turning Bluetooth On using Keyboard
- Start looking for your “Bluetooth” icon onto your computer and then click it to flip Bluetooth On.
- If the icon appears at the Function Keys at the top, you might need to press and hold the “Fn” button first, followed by the “Bluetooth” key. This situation is dependent upon your PC’s current keyboard settings.
Pairing with Devices
The Bluetooth feature does not make any adjustments to your personal computer, apart from the swallowing battery. But, it provides you with the choice to links to several Bluetooth-enabled devices, like headphones, earbuds, PCs, smartphones, and physical exercise watches.
Connecting your computer to your Bluetooth device is as straightforward as locating it on the set from the “Bluetooth and also other devices” menu. The gadget needs a place to pair manner and has to be discoverable. You may get the details about the best way best to set almost any Bluetooth device into its documentation –well, nearly.
To link to a device, click it in the list of found Bluetooth goods, then choose “Connect” The connection needs to get established immediately.
Troubleshooting
Sad to say, the Bluetooth work on Windows 10 computers is also proven to act up. Though the earlier mentioned approaches are official and will be the most straightforward approach to turn Bluetooth on, they occasionally do not do the job. The fastest plan of action is restarting your apparatus. Following your PC reboots, consider turning the Bluetooth feature online back.
Does Your Computer Support Bluetooth?
If nothing has worked up to now, consider using “Device Manager” to determine if Bluetooth is recorded. Take note your PC may encourage Bluetooth performance and not appear in the device listing. That situation occurs whenever there’s no Bluetooth driver setup for the external adaptor or inner part. But, inner Bluetooth devices typically get discovered, whether installed or not.
- Click the Cortana search bar and type “Device Manager,” and choose it in the listing.
- Start Looking for Bluetooth entrances in “Device Manager.” If you visit these, then the PC supports Bluetooth, but it might not be functioning correctly. Bluetooth places in “Device Manager” comprise Bluetooth, Network adapters, along other apparatus. In case the merchandise and driver aren’t recorded, proceed to step 3.
- As mentioned before, your PC can nevertheless support Bluetooth rather than reveal it in Device Manager. If that’s the circumstance, you will want to install the proper driver.
If you discover that a Bluetooth device within Device Manager and you still can not flip it around, the problem is different elsewhere.
Update the Bluetooth Driver
Whenever a characteristic onto a Windows computer does not do the job, you need to always search for upgrades. Like many parts, Bluetooth adapters require applications to operate, and also Windows 10 upgrades are known to violate device drivers and performance.
Passengers are updated either manually or mechanically. The manual procedure may be somewhat dull, but it can do the task. Only figure out which Bluetooth device that the pc is using (in the Device Manager). After that, look for the title of this device and get the drivers from the official site.
As an alternative, you may download a third-party app that uploads any lost drivers into your PC. These solutions are usually paid choices. But be cautious if you decide on third party applications. Some applications are more inclined to put in the wrong driver. Back up your system drivers (in the least) before utilizing the program to upgrade your system parts.
After installing the drivers (one manner or the other ), restart your pc and turn the Bluetooth on back.
Re-Enabling the Bluetooth Software
At times, system errors happen that cause elements to quit working correctly. This situation often occurs with Bluetooth parts, and also the most appropriate plan of action would be to provide the apparatus a “wakeup call.” Proceed into Device Manager and locate your Bluetooth component. Right-click it and choose Hide device. Click here the entrance again and choose Enable apparatus. Restart your computer and try turning Bluetooth back again.
When enabling and disabling neglects to fix your Bluetooth problem, consider uninstalling the driver instead. From time to time, a new installation is all of the gadget requirements. Do not worry, because this will not wreck the apparatus or allow it to vanish from the listing if you don’t opt to delete the motorist.