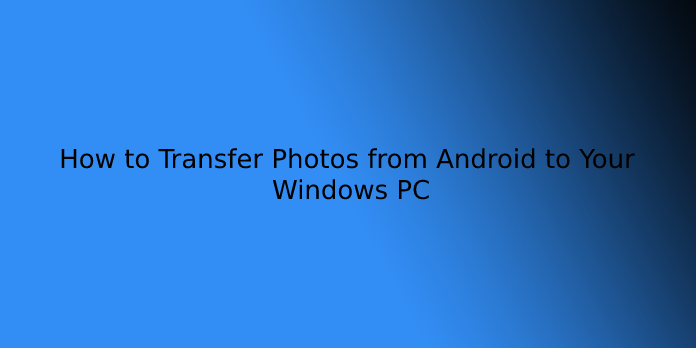Here we can see, “How to Transfer Photos from Android to Your Windows PC”
The article covers instructions for transferring photos from an Android device to a computer (Windows or Mac) using a USB cable or a wireless connection.
How to Transfer Photos From Android to Windows 10 Using USB
Transferring photos from your Android device to a Windows PC is quick and straightforward, employing a USB cable. It also can transfer all types of files at high speed.
- Connect a compatible USB cable to your phone and Windows PC. this might be Micro-USB to USB-A, USB-C to USB-A, or USB-C to USB-C, counting on your particular smartphone and Windows PC’s available ports.
- If prompted, unlock your phone using your passcode or biometrics.
- Depending on your preferences, you’ll be prompted to select what sort of connection you would like. Choose File Transfer.
- Then, within the next section, select how you would like the USB connection to be used. During this case, choose File Transfer.
- Open File Explorer on Windows. Your Android phone should now appear as a drive.
- Navigate your particular phone’s filing system to seek out the folder together with your photos.
- Copy and paste any photos you would like to transfer to your Windows PC.
- When finished, unplug your phone from your PC.
Transfer Photos From Android to Windows 10 Using OneDrive
Microsoft’s OneDrive is made right into Windows and can transfer photos and other files to your Windows PC from an Android device.
- If you have already got it, download and install the OneDrive application from the Play Store.
- Then open OneDrive on your smartphone, and you’ll select a folder that you want to transfer the photos to, otherwise you can click the + (plus icon) within the upper-right corner, then select Create Folder.
- Once you’ve opened or created a folder, select the + icon within the top-right again and choose Upload.
- Select the photos you would like to upload to your OneDrive cloud storage. Files are automatically uploaded as you decide on them.
- On your Windows PC, open OneDrive.
- Copy and paste the photos you would like to store on your computer disk drive from OneDrive to their new location.
Transfer Photos From Android to MacOS Using USB
Similar to Windows, macOS allows you to transfer photos from Android, employing a USB connection quickly. You would like the right cable for your devices and, therefore, the Android File Transfer app.
- Download and install the Android File Transfer app.
- Connect a compatible USB cable to your Android phone and macOS device. This might be Micro-USB to USB-A, USB-C to USB-A, or USB-C to USB-C, counting on your particular smartphone and Mac’s available ports.
- Unlock your device if requested and choose File Transfer from the list of connection options.
- Open the Android File Transfer application. You ought to see it on the Launchpad.
- Find your Android device within the main Window.
- Drag and drop, or copy and paste any photos you would like to save lots of to your Mac.
Transfer Photos From Android to MacOS Using Bluetooth
A Bluetooth connection can allow you to send photos to your Mac device wirelessly. Here’s the way to roll in the hay.
- Make sure you’ve enabled Bluetooth on both your Android and macOS devices.
- Open System Preferences > Sharing and confirm to tick the box next to Bluetooth Sharing on your Mac.
- On your Android, attend System Preferences > Bluetooth > hook up with begin pairing.
- On your Android device, open your preferred photo application and choose the photo you would like to share.
- Select the Share icon within the bottom left.
- Choose Bluetooth from the available options.
- Select the macOS device; the photo should transfer to your Mac as fast as your Bluetooth connection will allow.
User Questions:
- Can I transfer photos wirelessly from Android to PC?
You can transfer photos from an Android phone to your Windows 10 PC with the Your Phone app. … If you would like to send photos from your phone to a computer, you’ll use email, Google Photos, or maybe an immediate cable connection. However, you’ll find it quicker and more convenient to transfer them wirelessly from phone to PC.
- Why won’t my pictures import to my computer?
If you’re having photo importing problems on your PC, the difficulty could be your camera settings. If you’re trying to import pictures from your camera, make certain to see your camera settings. … to repair the matter, open your camera settings and confirm to settle on MTP or PTP mode before trying to import your photos.
- Why won’t my pictures import to my computer from iPhone?
Connect the iPhone via a special USB port on Windows 10 PC. If you cannot transfer photos from iPhone to Windows 10, the matter could be your USB port. … If you’re unable to transfer files while using USB 3.0 port, make certain to attach your device to a USB 2.0 port and check if that solves the matter.
- How to transfer photos & videos from phone to PC (quickly)?
How to transfer photos & videos from phone to PC (quickly)? from GalaxyS7
- Best/Fastest/Your preferred method of transferring files between Phone and PC.
Best/Fastest/Your preferred method of transferring files between Phone and PC. from androidapps