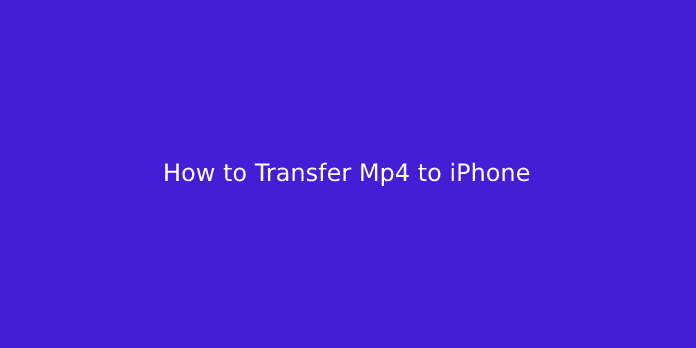Here we can see “How to Transfer Mp4 to iPhone”
With the fast development of the iPhone, more and more people would like to use iPhone to observe videos at any time of the day. However, once you download or store some MP4 files on your computer, and you would like to possess fun with them using your iPhone, you’ve got to transfer MP4 to iPhone for your convenience. Here, I will be able to show you four ways to unravel this issue.
- How to Transfer MP4 to iPhone via Email
- How to Download MP4 to iPhone with iTunes
- How to Transfer MP4 to iPhone with iTransfer
- How to Save MP4 to iPhone via iCloud Drive
- How to Transfer MP4 to iPhone via Email
Part 1: How to Transfer MP4 to iPhone via Email
If you would like to transfer MP4 to iPhone, the simplest way is to use Email. the entire procedure to save lots of MP4 to iPhone is quite simple. At least, you would like to register an email account for your convenience. the subsequent steps will set “Gmail” as an example to point out ways to save lots of MP4 to iPhone via Email. Let’s have a glance.
Step 1: Open your Computer and log into your mail with your email account and, therefore, the password.
Step 2:
- Tap the “COMPOSE” button to form a replacement email.
- Tap the attachment button and fasten the MP4 file from your PC.
- Send the mail that has been newly created to a different email account of yourself on your iPhone.
You’ll also save the newly made Email as a draft.
Step 3: Log in to your email account on your iPhone to receive the newly composed and sent Email, which has the MP4 file as an attachment, or enter into the draft panel to look at the newly composed and saved mail draft.
Step 4: Open the MP4 file attachment, and eventually, you’ll select to save lots of MP4 to iPhone.
This is the foremost convenient method to transfer MP4 to iPhone via Email, but it’s an enormous disadvantage: the dimensions of MP4 files could also be limited thanks to various mail services. and therefore, the speed of the transfer process is restricted by the performance of the Internet connection considerably. Therefore, I will introduce three other methods to repeat MP4 to iPhone to unravel the matter.
Part 2: How to Download MP4 to iPhone with iTunes
To download MP4 to iPhone with iTunes is additionally an honest method. As is understood to all or any, iTunes is suggested by Apple because of the official iOS data management software. It allows you to sync videos between iPhone and iTunes. You ought to confirm that you have installed iTunes on your Computer. the subsequent steps will instruct you on the way to copy MP4 to iPhone via iTunes intimately.
Step 1: Open and launch your iTunes and plug your iPhone in with matched USB cable to attach to your PC. On the interface of iTunes, tap “File” then click “Add File to Library“.
Step 2: After you save MP4 to iPhone to iTunes, you would like to tap the iPhone icon on the sub-menu bar. Open your iPhone and click on “Settings”, then tap the “Movies” panel so as.
Step 3: Tick the “Sync Movies” option on the proper menu, then select the MP4 files you’d wish to transfer to your iPhone.
Step 4: After you decide on the MP4 files, tap “Apply” on the rock bottom right corner of the interface to start to sync MP4 to iPhone.
Step 5: Wait until the synchronization process is finished. Finally, you’ll watch the MP4 on your iPhone happily and freely.
The process isn’t difficult and great for you. So have an attempt to you’ll find it’s pleasant thanks to saving MP4 to iPhone.
Part 3: How to Transfer MP4 to iPhone with iTransfer
To help you to transfer MP4 to iPhone with no limitation, I might wish to suggest you employ Leawo iTransfer. This software is professional and may transfer MP4 to iPhone easily and accurately, which allows you to transfer files and data between iOS devices, iTunes, and PC, view data and documents on iOS devices from PC, and so on. So by applying Leawo iTransfer, you’ll haven’t no limitation to save lots of MP4 to iPhone. the primary thing you would like to try to do is download and install this software on your PC. the subsequent steps will display the precise steps to transfer MP4 to iPhone without iTunes.
Step 1: Open Leawo iTransfer and Connect iPhone to Computer
Open Leawo iTransfer, then connect your iPhone to your PC with a USB cable. You’ll see the knowledge of your iPhone on the left interface.
Step 2: Click “Movies” Tab
Tap the “Movies” tab under the menu of “iPhone>Library” on the left side, and therefore the contents are going to be displayed within the right side of the interface.
Step 3: Add File to iPhone
When the content of your “Movie” library is empty, Leawo iTransfer will provide you with an “Add File” button within the middle of the panel to help you to feature MP4 to iPhone from PC. Otherwise, you can click “File“, “Add“, and “Add File/Add Folder” successively at the upper right corner of the panel to repeat MP4 to iPhone from your PC.
Step 4: await Transfer to Be Completed.
After selecting MP4 files, Leawo iTransfer will begin to transfer MP4 to iPhone from your computer. The procedure within the pop-up panel will display the method rate to you. When the transfer is completed, you’ll open the MP4 files in your iPhone.
This method can solve “how to move MP4 to iPhone” perfectly with none limitation. So you’ll now download this magic tool to assist you to save MP4 to iPhone from your computer.
Part 4: How to Save MP4 to iPhone via iCloud Drive
The above three solutions can assist you to transfer MP4 to iPhone with no difficulty. Besides, you’ll also use iCloud Drive to transfer MP4 to iPhone from Computer. This solution offers you more convenience. You would like to form sure you’ve got downloaded and installed iCloud Drive on your iPhone. the subsequent steps will show you ways to feature MP4 to iPhone via iCloud Drive.
Step 1: attend iCloud.com on your PC, then log in to iCloud.com with an equivalent Apple ID account on your iPhone.
Step 2: After you log into the account, tap the iCloud icon to enter into the space of your iCloud Drive.
Step 3: once you get access to your iCloud Drive space, tap the Cloud-shaped upload icon to browse and upload MP4 from PC to iCloud Drive.
Step 4: After uploading MP4 files to iCloud Drive, open the iCloud Drive app on your iPhone, and you’ll see all the uploaded MP4 files on your iPhone.
Step 5: Click the MP4 file to open it, then call out the menu at the rock bottom of the interface, and you’ll see a share icon. Click the share icon, then download it to your iPhone.
This post has recommended you four best ways to unravel the matter of “how to repeat MP4 to iPhone”. Choose one method to undertake, and you’ll skills convenient it’s to transfer MP4 to iPhone. You do not need to worry about the way to transfer MP4 to iPhone any longer.
User Questions:
- The way to transfer MP4 to iPhone?
I downloaded videos to the iTunes library so I can arrange the files separately on the playlist. Once I was done, I synced them back to my iPhone, but no videos were shown within the iPhone playlist.
I have checked everything possible to undertake and find out why iTunes + my iPhone won’t sync videos. I can play my mp4s on iTunes, but the video won’t sync to my iPhone for a few reasons.
When the phone was connected, I first checked setup boxes on iTunes “automatically included.” When it didn’t work, I even have checked “manually manage music, and sync only checked songs and videos include movies from playlist” before clicking on “sync.” I checked boxes next to the video manually before “sync”, but it still didn’t work. I can see the created playlist in my iPhone, but the particular videos aren’t in there, although they’re clearly showing within the iTunes playlist.
Any troubleshooting would be appreciated. My iTunes and iPhone don’t have a problem in transferring for MP3, just for MP4.
- Itunes refuse to transfer .mp4 files into my iPhone
I have many .mp4 files, and that I got to make them available to me every time and everywhere. the matter is that iTunes doesn’t want to transfer them, citing that the iPhone wouldn’t be ready to play them as a reason for that. I do know that the iPhone would be ready to play them as I uploaded one file through Filezilla(wifi) and played it using xbmc, but the transfer rate is extremely slow using FileZilla, and it might not be practical for my over 32Gb in size files. So anyway, I can force iTunes to upload these files?
- the way to transfer MP4 movies from USB to iPad?
I am traveling and would like to place several movies on my USB flash drive and take it with me to watch them on my iPad during the flight. Is there any thanks to transferring the .mp4 movies from USB to the iPad? I saw products like this on Amazon but wasn’t sure if those would do this on my behalf.
- How do I airdrop mp4 video from mac to iPhone into an app (AVPlayer) rather than a Photos? app?
I would wish to transfer mp4 videos I even have on my laptop to my iPhone or iPad. However, the instant once I do so, the video is automatically opened within the Photos. App rather than prompting me with an inventory of compatible apps I even wish to open it in (e.g. VLC, AVPlayerHD, Readdle’s Documents even!). This is often frustrating since the video playback controls within the Photos. the app is a smaller amount than ideal. I might like better to use airdrop since it’s face and doesn’t require HTTP transfers through a browser interface.
- How am I able to transfer iPhone videos to iPad?
How am I able to get the videos(mostly mp4 format)
Out of iPhone and transfer them to iPad? they
said to copy the videos to Computer then
Transfer to iPad. But that didn’t work on
All!!! I attempted numerous times, but when iPhone.
was plugged in, there were no videos shown on the
Computer! Anyone help??