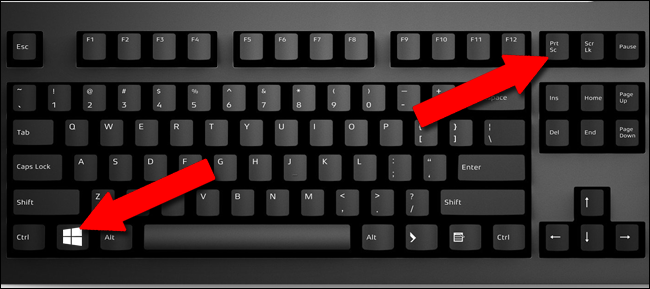If you have to catch a screenshot of something on your pc, Windows 10 provides many different ways of doing precisely that.
Whether or not you would like to conserve the whole display or only a bit of it, we have rounded up all of the most frequent methods for choosing a Windows 10 screenshot.
How to take a screenshot on Windows 10 with the PrtScn key
The most straightforward approach to conserve a backup of whatever’s on your monitor is to press on the “Print Screen” key on your computer. It is generally tagged “PrtScn” (or something quite similar) and can be found in the upper row, either one or close to the Function keys.
On several keyboards (especially laptops) that you may have to activate the Print Screen working with the Function key (in other words, then hold the Function key and then press PrtScn).
Windows features many PrtScn variants:
- Press PrtScn. This copies the whole screen to the clipboard. You can paste the screenshot into any app that displays pictures, such as Paint or Microsoft Word.
- Press Alt + PrtScn. This duplicates the active window into the clipboard, which you can paste into a different application.
- Press the Windows key + Shift + S. The display will dim, and the mouse pointer may change. It’s possible to drag to choose a part of the show to catch. The screenshot will be copied to the clipboard, which you can paste into a different application. (This shortcut only works if you’ve got the most recent edition of Windows 10 installed, also known as the Windows 10 Creators Update.)
- Press the Windows key + PrtScn. This saves the whole display as a picture file. You may locate it from the “Pictures” folder in a subfolder called “Screenshots.”
How to take a screenshot on Windows 10 with Snipping Tool
Microsoft includes a far more elastic screenshot utility using Windows 10, known as Snipping Tool. You can utilize Snipping Tool to catch a screenshot and save it as a picture file without initially gluing it into a different app.
- Begin the Snipping Tool in the Start menu.
- From the “Mode” drop-down, pick the type of screenshot form you need – you can select anything from full display to rectangular into a free-form shape.
- Click on New, and your display will freeze. After that, you can use the mouse to produce the screenshot. The screenshot will subsequently look from the Snipping Tool window.
- If you would like to incorporate something such as a tooltip that looks after a mouse motion, you can define how long to wait before taking the screenshot with the Delay menu.
- If you would like to, as soon as you’ve chosen your screenshot, you may use the drawing tools to re-create the screenshot manually automatically.
- When you are done, click on “File,” then click “Save” to store the finished screenshot for your PC.
- t is also possible to click on the copy button at the Snipping Tool window – it seems like two pages placed over another – to replicate the picture to a clipboard.
How to take a screenshot on Windows 10 with the Game Bar
The Game Bar overlays you may utilize inside most Windows matches to determine screenshots and capture movies. Here is the way to use it:
- Begin a game in the Start menu along with even your Xbox Console Companion app.
- While playing the game, press the Windows key + G. The Game Bar overlay must look.
- Click on the camera to have a screenshot, or you’ll be able to use the keyboard shortcut: Windows key + Alt + PrtScn.
The screenshot will be automatically stored into the “Videos” folder in a subfolder named “Captures.”
If you are playing a game on Steam, then it is also possible to press F11 to have a screenshot. It’ll be added to a screenshots folder.