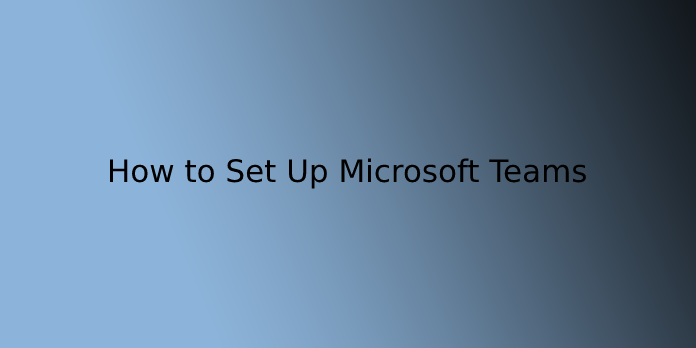Here we can see, “How to Set Up Microsoft Teams”
Microsoft Teams directly competes with Slack and can replace Skype for Business as a premier collaborative communications platform for giant and little businesses. Found out a corporation in Teams and invite your colleagues to start out chatting, sharing, and integrating.
How to Create an Organization in Microsoft Teams
- Direct any browser to “teams.microsoft.com” and check in to your Microsoft account. You’ll create an account free of charge if you don’t have already got one.
- Once you’re signed in to your Microsoft account, select “Get The Windows App” to download and install the app on your Windows, macOS, iOS, Android, or Linux device.
- The browser-based web app version doesn’t support real-time calls or meetings, but it’s sometimes faster to access Teams through a browser. If you want to access Teams through your browser without downloading the app, click “Use the online App Instead.”
- When the Teams app is first installed on your device, you’ll get to check in again. After, click “Sign Up For Teams” to start fixing your organization.
The new website will open, where you’ll read through a full list of features and compare pricing plans. Teams are free if you’re using it with no other Microsoft Office 365 apps.
If you’re joining an existing organization, choose “Already Using Teams? check-in .” Once you check-in, you’ll be able to explore your organization’s existing Teams infrastructure and begin chatting together with your colleagues.
- If you’re starting a replacement organization, click “Sign Up for free of charge .”
- Enter your email, then select “Next.”
- Enter your first and surname also because of the name of your company or organization. When you’re done, click “Set Up Teams.”
Assuming your organization’s name isn’t already taken, Teams will start creating your organization then mention the online app. Once you’re logged in to groups for the primary time, it’ll invite your name and movie (both optional), then guide you thru its interface and features.
How to Invite People to Your Organization in Microsoft Teams
- You’ll receive an email with a link you’ll send to colleagues to ask them to hitch your new Teams organization. Teams also will greet you with this link once you are first check-in.
- You can always invite new people to your organization within the Teams application. Select the “Teams” tab on the left, then click “Invite People.”
- In this menu, you’ll copy an invitation link to your clipboard, invite contacts directly from your email contact list, or invite people with different email addresses. These email addresses don’t need to be Microsoft email addresses, but your invitees are going to be prompted to use their email addresses to make a Microsoft account.
- Your invitees will receive an email just like the one below. To hitch the organization, your colleagues got to click “Join Teams” during this email. They will also click the “iOS” and “Android” buttons to put in the mobile app for their respective device.
You and your colleagues can now collaborate remotely through this organization in Microsoft Teams. you’ll build a far better communications platform by creating new teams within your organization, integrating Teams with Office 365, and sharing your screen, your files, or your favorite cat pictures.
How to Download, Install, and Open Microsoft Teams
To log in to the web-based version of Teams, follow these steps:
- Open your favorite browser and navigate to Microsoft.com.
- Log in using the account credentials you created once you signed up for the Office 365 trial.
- When presented with the choice to download Teams or use the online app, click the online App Instead link.
After logging in, you’re presented with the most Teams app running inside your browser, as shown.
To install the Teams client on your Windows laptop or personal computer, follow these steps:
- Open your browser and navigate to Microsoft.com.
- If you’ve not yet logged in to the online app from the previous set of steps, you’ll be asked to log in. If you’ve got already logged in, you’ll see the Teams web app displayed in your browser (shown).
- Log in to the Teams site by entering the credentials you found in Chapter 1 if you aren’t already logged in.
- Click your profile icon that appears within the top-right corner and choose Download the Desktop App as shown.
- Save the file to your computer.
- Once the Teams setup file has been downloaded, open and run the file.
- After a couple of moments, a panel appears asking you to check-in, as shown.
- Enter your username and click on check-in.
- If you’ve already signed in to groups using your browser, you won’t be asked for your password again.
- The Teams client loads and allow you to know that there’s one last step to urge Teams found out and connected to Office, as shown.
- Click Let’s roll in the hay to continue, then click Yes to permit Teams to form changes to your computer.
- Teams works within the background to attach with Office on your computer then loads the Teams application, as shown.
Congratulations! You now have Teams running on your local computer.
Conclusion
I hope you found this guide useful. If you’ve got any questions or comments, don’t hesitate to use the shape below.
User Questions:
- Can anyone use Microsoft teams?
Anyone with any corporate or consumer email address can check-in for Teams today. People that don’t have already got a paid Microsoft 365 commercial subscription will have access to the free version of Teams.
- What does one use Microsoft teams for?
Microsoft Teams may be a collaboration app that helps your Team stay organized and have conversations—all in one place. Here’s a fast check out the left side of Teams. Teams – Find channels to belong to or create your own. Inside channels, you’ll hold on-the-spot meetings, have conversations, and share files.
- Why are Microsoft Teams so bad?
Lack of tight integration with Outlook Calendar and Teams Status. (Busy/Away/etc.) the supply of an individual in Teams doesn’t always reflect accurately. 8.) No thanks for keeping a resizable screen up for a quick and straightforward visual on who on the Team is out there for a talk.
- Confusion on signing up for a free Teams account
Confusion on signing up for a free Teams account from MicrosoftTeams
- How to set up Microsoft Teams FREE version for private
How to setup Microsoft Teams FREE version for Personal from Office365