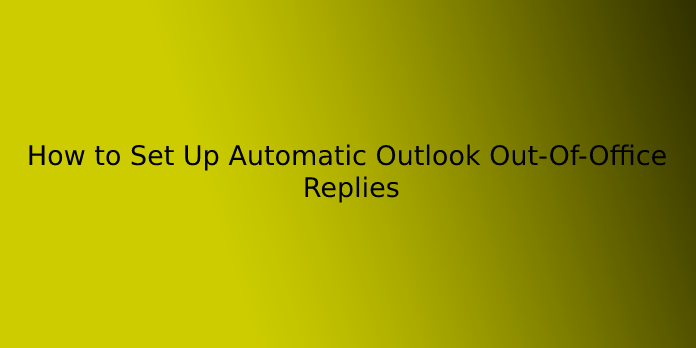Here we can see, “How to Set Up Automatic Outlook Out-Of-Office Replies”
Suppose you’re planning on making use of some of your vacation days during the holidays to travel, recharge, or spend some long-overdue quality time with family. In that case, you might want to set up your work or personal Outlook to send out automated out-of-office answers.
When you’re on vacation or won’t be near a computer for a few days, you can use out-of-office answers to send important information automatically.
Automatic answers are simple to set up and maybe done in various ways, but the options available may vary based on the application you’re trying to utilize.
How to send automatic replies using Outlook app
When you plan to take a break, you may set up automated replies in various methods, but the desktop version of Outlook provides the most flexibility. Here’s how to put it to use:
- Launch the Outlook application.
- Select File.
- Go to the Info tab.
- Select the email address you want to configure under “Account Information” (if applicable).
- Select Automatic Replies from the drop-down menu.
- Select the option to send automated replies.
- Select the option to only send during this time range.
- Select the day you want to leave work using the “Start time” selector.
- Select the day you want to return to work using the “End time” selector.
- Create a custom out-of-office message in the “Automated responses” box for senders to receive in the automatic reply.
When configuring automatic replies for your work account, you’ll see two message boxes: Inside My Organization and Outside My Organization.
- Go to the tab Inside My Organization.
- Create a personalized message for your coworkers to receive while you’re away.
- Select the tab “Outside My Organization” from the drop-down menu (optional).
- Clear the Auto-reply to people outside my organization option if you only want to send replies to people in your organization.
- Choose the people to whom you wish to send automated out-of-office replies while you’re on vacation:
- My Contacts Only — The custom response will only be sent to people on your contact list.
- Anyone outside my organization — You will receive a response to all emails sent to you from outside your organization.
- Create a personalized message that will be sent to everyone during your vacation.
- Click the OK button.
You can also develop custom rules to send out-of-office responses automatically.
After performing these steps, emails you receive during your time away will receive automatic out-of-office replies with your unique message, depending on your configuration.
How to send automatic replies using Outlook web
You can also use Outlook on the web to set up automatic out-of-office responses.
- In your web browser, go to Outlook.com.
- In the top-right corner, click the gear icon.
- Select the option for automatic responses.
- Select the option to send automated replies.
- Select the option to send replies exclusively during this period.
- Select the day you want to leave work using the “Start time” selector.
- Select the day you want to return to work using the “End time” selector.
- Optionally, enable the following options for automatic replies:
- I’ve marked this time on my calendar.
- New invitations for activities taking place within this period will be automatically declined.
- During this time, I will decline and cancel my meetings.
- Choose who will receive responses during your absence:
- Only send replies to persons on my contact list — The personalized reply will only be sent to people on your contact list.
- Send automatic responses to anyone who emails me – I will respond to all emails.
- Create a personalized out-of-office message for senders to receive in the automatic response using the text box.
- In the top-right corner, click the OK button.
After you’ve completed these steps, any emails that arrive in your inbox during your vacation will receive an automatic out-of-office reply with your personalized message.
The sole limitation is that “Automatic responses” are not presently accessible in Outlook.com’s beta edition. If you need to set up this feature in your account, click here.
You’ll need to disable the toggle option in the top-right corner that says “test the beta.”
How to send automatic replies using the Windows Mail & Calendar app
If you’re using the Mail & Calendar app on Windows 10, you can set up automatic answers to ensure that everybody who sends you a message gets a response and doesn’t think you’re ignoring them.
- Open the Mail application.
- In the bottom-left corner, click the Settings (gear) option.
- Select the option for Automatic Replies.
- Use the drop-down option to select the email address you want to customize if you have several accounts.
- Toggle the Send Automatic Replies switch on.
- Create a personalized message for your coworkers to receive while you’re away in the “Inside my organization” box.
- If you wish to send an out-of-office reply to every email you receive that wasn’t sent from within your company, check the Send replies outside of my organization option.
- Check the Send replies only to my contacts box if you wish to limit the replies to specific persons.
Following these procedures, your account will send automated responses based on your settings.
You can’t define a time range to turn off the feature automatically in the Mail app on Windows 10, so when you return, you’ll have to turn it off manually.
Remember to manually click the Turn off button in the banner that appears in your registered account.
If you don’t use the desktop version of Outlook and need to specify a time range to cease sending automatic replies, you might want to try the Outlook web instructions.
Conclusion
I hope you found this advice to be helpful. Please fill out the form below if you have any queries or comments.
User Questions:
- Is it possible to plan automated replies in Outlook?
Select File > Automatic Replies from the drop-down menu. Note: If the Automatic Replies option isn’t visible, follow the rules to send an out-of-office message. Select the option to send automated replies.
Only send during this time range if you don’t want the messages to go out immediately away.
- Can you recommend a good out-of-office message?
I’ll be out of the office from (Starting Date) to (End Date), and I’ll be back on (Return Date) (Date of Return). Please call (Contacts Name) if you require quick assistance while away (Contacts Email Address). Otherwise, when I return, I will react to your emails as quickly as possible. Thank you for taking the time to write to me.
- When you leave, what happens to your work email?
You might have the IT staff produce a backup of the existing emails and retain it on the company servers for as long as you need it after a predetermined period.
Meanwhile, the former employee may (or may not) have access to their work email address, which you can delete once it has been replicated.
- How to configure out-of-office and auto-reply in Teams [Outlook synchronization]
🌴 How to set out of office & automatic reply in Teams [Sync Outlook] from Office365
- How to set up automatic reply outlook 365 or out of office outlook 365
How to set up automatic reply outlook 365 or out of office outlook 365 | auto reply in outlook from O365Certification