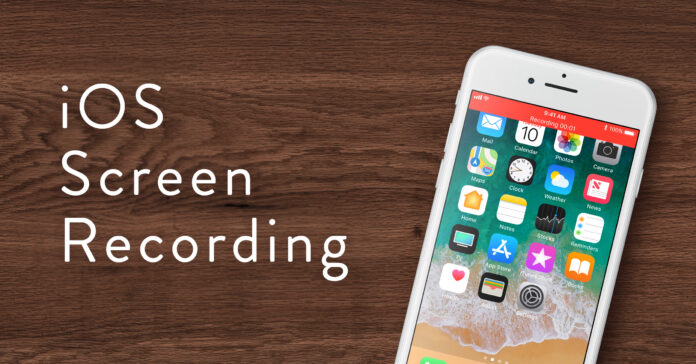IOS 11 is now available for everybody, and it guarantees a brand new look not just for our iPhones but also a whole group of new capabilities. One of these will be Screen Recording, where you can record a movie of everything you are doing onscreen. It is possible even to narrate that, too.
Here’s how to record your screen with iOS 11:
- Add the attribute to Control Center from Settings > Control Center > Customize Controls, tap on the green button alongside Screen Recording.
- To begin a recording, then pull your Control Center by swiping directly from your display base. As soon as you’ve added it, the Screen Recording button will probably be at the bottom left corner.
- When you begin a recording, then you will see a choice under the Start Recording button to automatically flip Microphone Audio off or on. Harness the option to turn sound before you begin recording.
- The mike button will become red once you capture it, suggesting that sound has been recorded. To finish your movie, press — you’ve guessed it — Stop Recording.
- Display recordings become stored in your Camera Roll, including everything else. Visit the Photos program to look at and trimming your record. 1 thing that the display recording does is place a red stripe at the status bar near the very top of your display, which can be inevitable as it serves to remind one that the display recording is busy. However, if you would like to eliminate that, you can use a couple of video recording apps; just be warned you will also shed the status bar.
- Text, email, or even Tweet your record by the Camera Roll precisely the identical manner you would use a regular video. Now you can brag to your buddies about your iPhone art, and you’re going to have a listing to show.