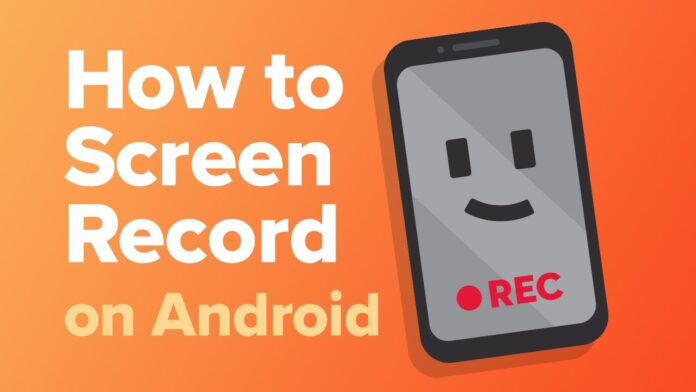If you would like to record the screen on your computer, Windows has the sports Bar, and macOS features a screenshot tool. Apple devices have the Screen Recording tool, but what about Android?
Google included a screen recorder within the Android 10 beta, but the feature was removed before the ultimate release. It’d make an appearance in Android 11. Until then, several smartphone manufacturers have implemented their screen-recording features in Android 10, while those with older devices can address a third-party app. Here are your options.
Android 10 Screen Recorder
If you own an Android device from Samsung, LG, or OnePlus which will run Android 10, you furthermore may get a built-in screen recorder. (That includes the Galaxy s10, s10e, s10 Plus, Note 10, Note 10 Plus, and s20; OnePlus’ 5, 5T, 6, 6T, 7, 7 Pro, and 8; and LG’s V50, V50S, V60, G7, G8, and G9.)
The screen recording process is essentially an equivalent across devices, with a couple of tweaks here and there. Pull down the notification shade from the highest of the screen to look at your quick settings options. Tap the screen recorder icon and provides permission to the device to record the screen. you’ll then start recording; tap stop when finished, then save the video to your phone gallery.
Samsung devices touch further by allowing you to record audio from the speaker and microphone if desired. you’ll also activate your front-facing camera to pair the screen recording with a video of your face. Attend Settings > Advanced features > Screenshots and screen recorder > Screen recorder settings to regulate several grounds, including what sound is recorded and what resolution you record at (up to 1080p).
ADV Screen Recorder
For those without built-in screen recording, ADV Screen Recorder may be a free, third-party option that permits you to record any activity on your screen. Tap the plus icon within the app to open the magic button overlay, which allows you to regulate your recordings from any screen. Confine in mind that when this overlay is open, you can’t interact with the screen’s remainder.
When you open the magic button overlay, you see controls that allow you to start recording, view your collection of videos, and draw on your video. If you enable the feature in settings, you’ll also toggle the front-facing camera to feature a video window over the screen.
Tap the record button to start your video, then stop or pause from the magic button overlay. you’ll edit and share your recording from inside the app. In settings, you’ll change the resolution (up to 1080p), bit rate (up to 15Mbps), and frame rates (up to 60fps). You’ll also shift video orientation and microphone settings.
The app allows you to control the overlay by changing opacity, replacing the default icon with a custom image, adding text, or eliminating it. You’ll also enable the app to point out screen touches while recording, though you will have to enable the feature within the Phone’s settings.
AZ Screen Recorder
The third-party AZ Screen Recorder may be a free, ad-supported app (with a $2.99 add-free upgrade) that permits you to require video, capture screenshots, and begin a live video. The app is often controlled from the Phone’s notification shade and, once given the right permissions, the app adds a pop-up control button to the screen.
Open the app, tap the orange camera button to start recording your screen, and then navigate the Phone like normal. A smaller camcorder bubble also will display on the screen, which will remain even after you progress faraway from the app. Tap this icon to prevent or pause the recording. The bubble has additional options allowing you to open saved recordings within the app, activate different toolbox items, and begin a live video on Facebook or YouTube.
Inside the app, you’ll view saved videos and screenshots, which may be shared and edited. A settings menu allows you to configure video options, like resolution (up to 2,220 by 1,080), frame rate (up to 60fps), bit rate (up to 12Mbps), device orientation, and time-lapse, also as control sound recording.
Don’t want the record button to point out up within the recording? Some options disable the button during recording, add an invisible button, and alter the way you stop a recording.
Google Play Games
If you are looking to record some gameplay, Google Play Games may be a reliable free option. While it can only record in 480p SD or 720p HD, the app allows you to record any game and add camera footage from your Phone’s front-facing lens.
Open the app and choose a game—these are often any of the included games or a title you previously downloaded. Tap the Record button at the highest of the sport details page, and from here you’ll select video quality.
Tap Launch to start your game, and a floating video bubble will appear on the screen with recording settings to pick. The buttons that surround your head will control your microphone, the front-facing camera, and recording. you’ll also drag your video bubble around the screen to seek out the right location.
Tap the red button to start out recording your video. After a three-second timer, Google Play Games will start recording. Tap the record button again to prevent. Otherwise, you can drag the floating video bubble to the middle of the screen over the word Close. Once the video ends, you’ll need to edit and upload it through the YouTube app.
Mobizen Screen Recorder
Unlike other screen recorders, Mobizen Screen Recorder primarily exists as a floating control bubble called the AirCircle. Tap the overlay to start a video, take a screenshot, or view captured media and alter settings. You’ll begin to a screen recording from the AirCircle menu, then pause or stop the video. Commands within the notification shade allow you a point of control also.
Mobizen will then allow you to look at, edit, and share your recordings. From the app’s storage overlay, you’ll view videos and screenshots, though it’s also going to import some images from your device. A settings menu allows you to regulate resolution (up to 1080p), frame rate (up to 60fps), and audio settings.
A built-in recording wizard will help optimize your video, while a clean recording mode removes the overlay and improves overall quality.
By default, Mobizen will have the front-facing camera deactivated, but you’ll turn that on in settings to feature an additional video overlay on all recordings. Furthermore, you may have the power to completely customize the AirCircle by replacing the brand with your picture, hiding it during recordings, or changing its transparency.
The base app is ad-supported, and pop-ups are sprinkled throughout, but you’ll upgrade to a premium subscription to eliminate ads, create your watermarks and GIFs, and more.
Super Screen Recorder
With the ad-supported Super Screen Recorder, you’ll record your screen, take screenshots, and do such a lot more. Use the pop-up overlay to record video, take pictures, and draw on your screen. you’ll also add extra features, like live video, a front-facing camera window, and a floating brush icon.
Inside the app, you’ll view, share, and edit the media you’ve got captured. A full edit menu allows you to feature music, merge videos and pictures, compress files, turn videos into GIFs, and more. The settings menu gives you control over resolution (up to 1080p), bit rate (up to 12Mbps), frame rate (up to 60fps), and video orientation. you’ll also change video, and sound recording settings set control options, and show screen touches, once developer options are enabled on the device.
With a professional subscription, Super Screen Recorder removes ads, gives you voice dubbing and voice changing functionality, and allows you to feature custom images for the floating button and watermark.