Microsoft PowerPoint offers you the capability to rotate text to fit your presentation’s slide. You may rotate text by entering a specific degree, or you could move off-script and rotate text by hand. Here is how.
Rotating text is as straightforward as clicking and dragging the mouse. To begin with, start PowerPoint and add a text box by clicking on the “Text Box” choice from the “Text” set of the “Insert” tab.
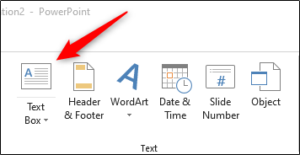
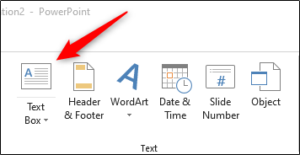
Your cursor will become a downward-pointing arrow. Just click and drag your mouse to draw on the text and then type text.Once you have typed your text, then click and drag the curved arrow over the text box to rotate the text.
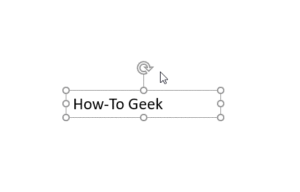
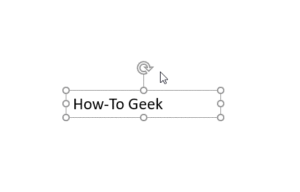
Rotating text is excellent when you’ve got some notion of this position the reader ought to be without getting the text for a specific level. Nonetheless, in some instances, you might need the text to be at a particular group, in which case it is possible to define the amount.
To accomplish this, highlight and click the text you would like to rotate. Next, at the “Format” tab, then click on the “Rotate” option from the “Organize” group.
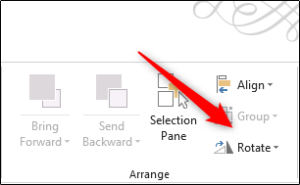
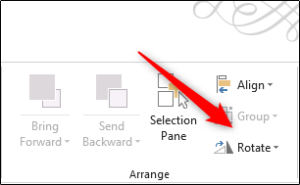
A drop-down menu may appear with a few options to rotate your text. The first two choices will spin the text right or left by 90 degrees from the present location. The following two choices will reverse the text vertically or horizontally, respectively. If you would like to enter a specific level, click “More Rotation Options.”
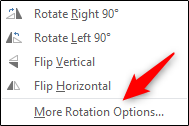
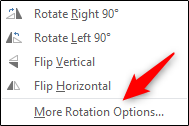
The “Format Twist” pane will open onto the right side of this window. Click on the up and down arrows at the “Rotation” box to correct the amount where the text is rotated, or type the dimension number.
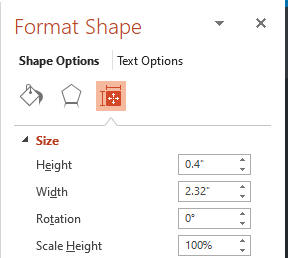
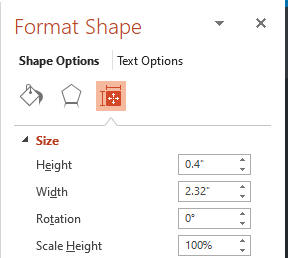
The text box will rotate into the inputted level.
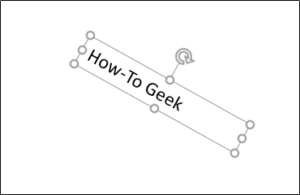
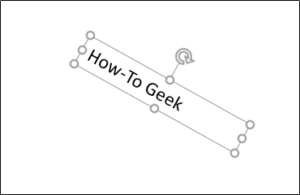
Now you understand how to rotate text in PowerPoint. You are one step closer to making the perfect slide for your presentation. Be aware you could use the same actions to turn any object from PowerPoint–it is not only for text!



