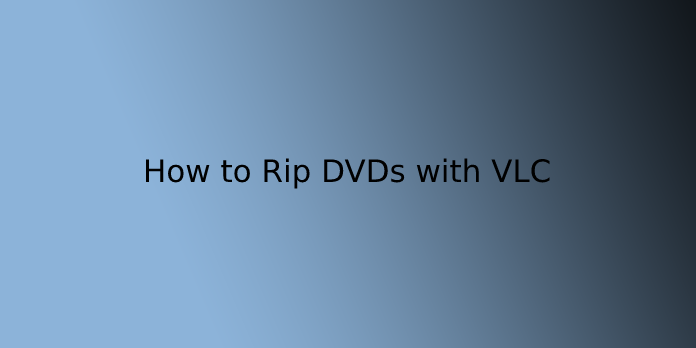Here we can see, “How to Rip DVDs with VLC”
There are some ways to rip a DVD to your computer, but if you’re trying to find the foremost straightforward option, VLC is straightforward and free. Besides, you almost certainly have already got VLC on your computer (and if you don’t, you should). Here, we’ll show you the fast and straightforward thanks to ripping DVDs to your computer using VLC.
It’s worth noting right off the bat that ripping with VLC comes with a couple of trade-offs. It doesn’t have as many controls for selecting precisely the right format or adjusting the standard of your rip to save lots of space for storing. You’ll twiddle it a touch, but you’ll have a harder time than you’d with an app like Handbrake. However, apps like Handbrake are a touch more complicated and need you to download extra software, so if you only want to urge that movie on your computer and don’t care about quality settings, this is often an honest free route.
Preparing to Rip
- Make sure your computer features a DVD drive. On your computer’s CD tray, you ought to see the “DVD” logo engraved or painted on it. This is often necessary if you would like to be ready to rip the DVD.
- If you do not see the DVD logo on or near your computer’s tray, you almost certainly do not have a DVD drive. You will need to shop for an external DVD drive or use a special computer.
- Skip this step if your computer doesn’t have any tray or slot for discs.
- Buy an external DVD drive if necessary. If you’ve got a computer that does not include a DVD drive, you will need to shop for an external USB DVD drive and fasten it to your computer before you rip a DVD in VLC.
- If you’re employing a Mac, you’ll presumably get to buy a DVD drive that incorporates a Thunderbolt 3 (USB-C) adapter. You’ll also buy a USB 3.0 to USB-C adapter cable to bridge the gap between your Mac and your DVD drive.
- Install VLC if you do not have it. If you do not have VLC Media Player installed on your computer, attend https://www.videolan.org/vlc/index.html in your computer’s browser, click Download VLC, and do the following:
- Windows: Double-click the downloaded setup file, click Yes when prompted, select a language, click OK, click Next 3 times, click Install, and click on Finish when prompted.
- Mac: Double-click the VLC DMG file, then click and drag the VLC icon onto the Applications folder,
- Insert your DVD into your computer. Open your computer’s DVD tray, place the DVD within the tray with the brand side facing up, and shut the tray. At now, you’re liberal to proceed with ripping your DVD on Windows or a Mac.
- If any windows open once you do that, close them before proceeding.
On Windows
- Open VLC Media Player. Double-click the traffic cone-shaped VLC icon on your Desktop, open Start type in vlc, and click on the VLC media player result.
- If prompted to update, click Yes and await the update to end downloading before you continue.
- Click the Media tab. This feature is within the top-left corner of the VLC window, and clicking it opens a menu.
- Click Open Disc…. It’s near the highest of the Media menu, and a pop-up window will open.
- Check the “No disc menus” box and it’s within the “Disc selection” section of the “Open Media” window.
- If your computer has quite one DVD tray, click the “Disc device” box and choose the movie’s name.
- Click the “Menu” Image titled Android7dropdown.png icon. It is a downward-facing arrow next to Play near the rock bottom of the page, and clicking it prompts a menu.
- Click Convert. It’s within the menu, and this may take you to a subsequent page.
- Ensure that your video is about to convert to MP4. Click the “Profile” drop-down box, then select an option which ends in “(MP4)”.
- For example, you would possibly click Video – H.264 + MP3 (MP4) near the highest of the “Profile” menu.
- If you receive a mistake regarding DVD blocks after converting the DVD, repeat this method up to the present step, then select the Video – H.265 + MP3 (MP4) option instead.
- Click Browse. It’s on the lower-right side of the window, and doing so opens a File Explorer window.
- Enter a file name. Type whatever you would like to call your converted file into the “File name” text box, then type .mp4 after it.
- For example, to call your file “The Hobbit”, you’d type within the Hobbit.mp4 here.
- Click a save location, and do so on the left side of the window.
- For example, you’d click Desktop on the left side of the window if you wanted to save lots of your ripped DVD files on the Desktop.
- Click Save. It’s within the bottom-right corner of the window, and this may save your settings.
- Click Start. It’s at the rock bottom of the Convert window, and your DVD will begin to convert to an MP4 format.
- This process will take anywhere from a couple of minutes to a couple of hours, counting on your computer’s speed and, therefore, the size of the DVD.
- The video progress bar at the rock bottom of the VLC Media Player’s window will show what proportion of the video has been converted.
- Play your converted file. Once the DVD finishes ripping, its converted file will appear within the location you ripped it. You’ll double-click the file to play it on your computer’s default video player.
- If VLC doesn’t rip the whole DVD, has missing audio, or other technical issues. Check to form sure you’ve got the newest version of VLC installed, and check out again. If the DVD still isn’t ready to rip, it’s going to have copy-protection thereon. In which case, you’ll get to purchase DVD decryption software to repeat the contents of the DVD. Read “How to repeat a Protected DVD” to find how to decrypt a copy-protected DVD.
On Mac
- Open VLC. Click Spotlight, type in vlc, and double-click the VLC result, then open when prompted.
- You can also click the VLC app icon in Launchpad or double-click the VLC app icon within the Applications folder to open it.
- Click the File menu item. It’s within the top-left side of your Mac’s screen, and a menu will appear.
- Click Open Disc…. It’s within the File menu, and doing so will open a settings window together with your DVD’s information.
- Click Disable DVD menus. This button is within the upper-right side of the window.
- Check the “Streaming/Saving” box. this feature is within the bottom-left corner of the window.
- Click Settings. It’s on the proper side of the window, and doing so will open your DVD’s conversion settings.
- Check the “File” box. This ensures that your DVD’s rip is going to be output as a file on your computer.
- If both “File” and “Stream” are checked, click the “File” checkbox again to pick it because of the sole output.
- Click Browse…. It’s within the upper-right side of the window, and this may mention a window where you’ll select a save location for your DVD file and rename the file itself.
- Enter a reputation. A name for your DVD file into the “Save As” text box, then type in .mp4 after the name.
- For example, to save lots of your DVD file as “Batman”, you’d type in Batman.mp4.
- Select a save location. Click the “Where” drop-down box, then click a folder (e.g., Desktop) within the menu.
- Click Save. It is a blue button at the rock bottom of the window.
- Click the “Encapsulation Method” drop-down box. It’s below the “File” section, and doing so prompts a menu.
- Click Quicktime. You will find it near the rock bottom of the menu.
- Edit the video settings. These settings will determine your DVD file’s video:
- Check the “Video” checkbox.
- Click the “Video” drop-down box.
- Click H264 within the menu.
- Click the “Bitrate” drop-down box, then click 128 within the menu.
- Click the “Scale” box and choose 1.
- Edit the audio settings. The subsequent settings will dictate your DVD file’s audio:
- Check the “Audio” box.
- Click the “Audio” drop-down box.
- Select MP3 within the menu.
- Click the “Bitrate” box and choose 128.
- Click the “Channels” box and choose 2.
- Click OK, then click OK on the first window. This may prompt VLC to start ripping the DVD file to your specified save location.
- This process can take anywhere from 15 to 40 minutes per half-hour of video.
- Play your converted file. Once the DVD finishes ripping, its converted file will appear within the location you ripped it. You’ll double-click the file to play it on your Mac’s default video player.
- If VLC doesn’t rip the whole DVD, has missing audio, or other technical issues. Check to form sure you’ve got the newest version of VLC installed, and check out again. If the DVD still isn’t ready to rip, it’s going to have copy-protection thereon. In which case, you’ll get to purchase DVD decryption software to repeat the contents of the DVD.
Conclusion
I hope you found this guide useful. If you’ve got any questions or comments, don’t hesitate to use the shape below.
User Questions:
- Is VLC good for ripping DVDs?
As we said earlier, this is not the foremost robust thanks to ripping a DVD. Still, if you only got to do a fast rip with the tools you have already got on your computer and do not got to twiddle codecs or video quality—and don’t need to buy a far better ripping tool—VLC can roll in the hay just fine.
- Is it legal to rip a DVD you own?
In the U.S., it’s still illegal to rip DVDs of copyrighted work for private use, though several groups are working on varying this law. Title 17 of the U.S. State Code explicitly states that it’s illegal to breed a copyrighted work.
- Can you rip a copy-protected DVD?
You can’t rip a video longer than five minutes, and you cannot rip copy-protected discs. To rip longer videos and copy-protected DVDs, you will need to plank $39.95 for the complete version, though a minimum of what you’ll try before you purchase.
- What program do one guy use to rip your DVDs?
What program do you guys use to RIP your personal DVDs? from PleX
5.No audio in video files ripped from DVDs