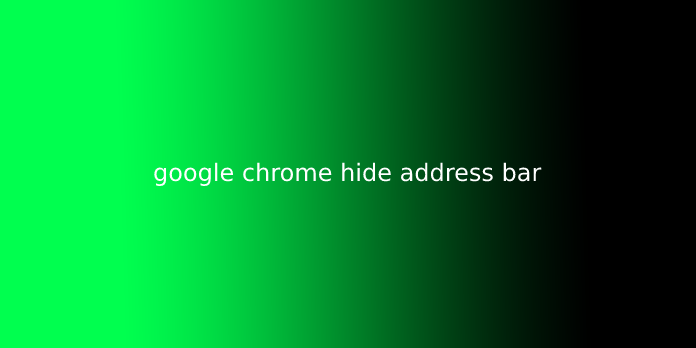Here we can see “google chrome hide address bar”
How to Hide Chrome Address Bar?
How to hide the Chrome address bar? Pressing the F11 key or using the Zoom feature on Google Chrome can assist you in hiding the address bar on Chrome. However, these two ways hide everything (the tabs, Google menu, etc.) but content, which may also cause inconvenience.
But don’t worry. This post lists the opposite two ways to finish “Chrome hide address bar”:
- Way 1: use increase Desktop or Create Shortcut.
- Way 2: enable Compact Navigation.
Scroll right down to see the step-by-step tutorials.
Way 1: Use increase Desktop or Create Shortcut
It is quite easy to cover the address bar on Google Chrome in this Way. The steps are below.
- Navigate to your desired website.
- Click the three dots in the top right corner, unveiling a menu of handy options.
- Select “More tools,” followed by “Create shortcut.”
- Check the box labeled “Open as window” to kickstart a minimalist browsing experience.
- Click “Create” and watch as a sleek shortcut appears on your desktop, ready to launch a chrome-less Chrome window.
Way 2: Enable Compact Navigation
- Type “chrome://flags” into the address bar to enter a realm of experimental features.
- Search for “Compact Navigation” and enable this space-saving option.
- Relaunch Chrome to see the changes take effect.
- Right-click on a tab and bask in the glory of the “Hide the toolbar” option that has materialized. Select it to fully embrace a distraction-free view.
How to Hide the Address Bar on Google Chrome.
When you want to give a webpage your undivided attention, temporarily tucking away the address bar can be a game-changer. Here’s how:
- Embrace the Full-Screen Power: Press F11 on your keyboard (or Command+Shift+F on Mac) to instantly immerse yourself in full-screen mode. The address bar, along with other browser elements, will gracefully vanish, leaving you and the content to enjoy some quality time together.
How to Enable the Address Bar on Google Chrome.
Ready to return to your regular browsing mode? No worries, here’s how to effortlessly summon the address bar back:
- Escape Full-Screen Serenity: To exit full-screen mode and restore the address bar, simply press F11 (or Command+Shift+F on Mac) again. It’ll reappear like a loyal companion, ready for your next web adventure.
How to Disable the Address Bar on Google Chrome.
Looking for a more permanent solution for certain websites? Here’s how to create shortcuts that launch Chrome without the address bar:
-
Right-Click for a Shortcut: Right-click on your desktop and select “New Shortcut.”
-
Paste the Path to Serenity: Paste the following path into the shortcut’s location field, replacing “website.com” with the actual website address:
chrome.exe --app=https://website.com -
Customize and Launch: Give your shortcut a descriptive name and click “Finish.” Now, whenever you launch Chrome using this shortcut, the address bar will remain hidden, creating a streamlined experience for your chosen website.
Conclusion
User Question:
What are the different methods to hide the address bar in Google Chrome?
-
Full-Screen Mode: Your Panoramic Gateway
- Embrace complete visual immersion with a single keystroke: simply tap F11 (Windows) or Control+Command+F (Mac) to seamlessly banish all toolbars, including the address bar.
- Prefer a visual approach? Click the three-dot menu in Chrome’s upper-right corner and select the full-screen icon.
-
Shortcuts for a Site-Specific Hideaway:
- Create a desktop shortcut directly to a website, effectively launching it without an address bar. To achieve this:
- Navigate to the desired site within Chrome.
- Click the three-dot menu and choose “More tools,” followed by “Create shortcut.”
- Tick the “Open as window” box and click “Create.”
- Create a desktop shortcut directly to a website, effectively launching it without an address bar. To achieve this:
-
Experimental “Compact Navigation”: A Potential Future Feature
- While not yet officially released, Chrome’s experimental “Compact navigation” flag offers a glimpse into potential address bar customization. To explore it:
- Type “chrome://flags” into the address bar.
- Search for “Compact navigation” and enable it.
- Relaunch Chrome to witness the address bar’s streamlined presence.
- While not yet officially released, Chrome’s experimental “Compact navigation” flag offers a glimpse into potential address bar customization. To explore it:
Is there a Chrome extension specifically designed for hiding the address bar?
- Minimalist for Chrome: Embrace a distraction-free experience with this extension that elegantly conceals the address bar until you summon it with a simple cursor hover.
- OmniHide for Chrome: Enjoy granular control over address bar visibility with OmniHide. Choose to hide it permanently, reveal it on hover, or customize its appearance with various themes.
- Hide Address Bar: This aptly named extension offers a straightforward solution, promptly tucking away the address bar upon installation.
Can I customize the appearance of the address bar in Chrome to make it less prominent?
While Chrome doesn’t offer extensive customization of its address bar, you can still make a few subtle adjustments to soften its visual impact. Here’s how:
- Embrace Minimal Chrome Themes: Opt for themes that feature softer colors and blend seamlessly with the address bar, creating a more unified look.
- Explore Extensions for Further Personalization: Consider extensions that offer additional customization options, such as “Minimal Address Bar” or “Omnibox Custom Colors.” Exercise caution when installing extensions, as they can potentially affect browser performance or security.
Are there any security implications of hiding the address bar in Chrome?
While a hidden address bar can offer a sleeker visual experience, it’s crucial to consider potential security implications:
- Visibility of Website Identity: A hidden address bar can obscure a website’s URL, making it easier for malicious websites to masquerade as legitimate ones.
- Reduced Phishing Detection: The address bar often displays security indicators, such as a padlock icon for HTTPS sites. Hiding it could make it more challenging to spot potential phishing attempts.
- Potential for Malicious Extensions: Exercise caution when using extensions that completely hide the address bar, as they could be used by malicious actors to conceal website addresses.
Is it possible to automate the hiding of the Chrome address bar for a specific website?
If you frequently visit a trusted website and desire a more immersive experience, you can explore options for automating address bar hiding:
- Custom Browser Extensions: Some extensions allow you to create rules for hiding the address bar on specific websites.
- Developer Tools (for Advanced Users): Utilize Chrome’s developer tools to create custom scripts for automated address bar hiding, but proceed with caution as this method requires technical expertise.