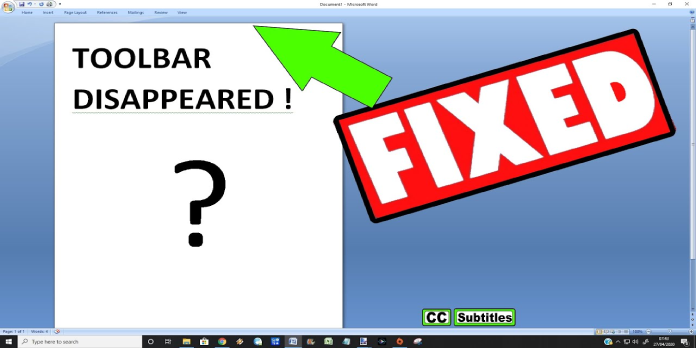Here we can see, “How to: Restore an Invisible Quick Access Toolbar”
The Quick Access Toolbar (QAT) is a resizable toolbar that appears at the top of File Explorer. This toolbar allows you to access several File Explorer features and tools quickly. However, it’s hardly much use if the QAT has inexplicably vanished from Explorer. In File Explorer, this is how you can restore an invisible Quick Access Toolbar.
Using these methods, you can restore an invisible Quick Access Toolbar.
1. Drag the Toolbar to the Right of the Ribbon
If the Quick Access Toolbar isn’t visible at the top of File Explorer’s window, relocate it below the Ribbon. The QAT will most likely vanish when you use File Explorer with third-party add-ons like Clover.
As demonstrated in the screenshot below, Clover adds a new tab bar to the top of File Explorer.
As a result, Clover is one program that eliminates the Quick Access Toolbar from File Explorer’s top. To restore it, right-click the Ribbon and choose Show Quick Access Toolbar below the Ribbon from the menu that appears. The QAT will then reappear immediately below the Ribbon, as illustrated in the screenshot below.
2. Expand the Quick Access Toolbar with new options
You can clear the Quick Access Toolbar of all choices and icons. If there are no buttons on the QAT, it may look like it has vanished. You can still choose the small arrow symbol in the Quick Access Toolbar, as demonstrated in the screenshot below.
To restore them on the QAT, click the arrow icon and then choose all of the options on the menu. Then, on the Quick Access Toolbar, pick those selections. By right-clicking an item on the Ribbon and selecting Add to Quick Access Toolbar, you may also add buttons to the QAT.
3. Uninstall the software that allows you to customize File Explorer
As previously stated, third-party File Explorer customization tools can remove the Quick Access Toolbar. This is especially true for programs that change the UI and add new folder tabs to File Explorer. Three apps that add tabs to File Explorer are QTTabBar, Clover 3, and Tab Explorer.
You can uninstall the programs by clicking the Win key + R hotkey and typing ‘appwiz.cpl’ into Run. This will bring up the tab displayed in the screenshot below. Then choose an application to uninstall and click the Uninstall button. As a result, uninstalling File Explorer customization software should return your Quick Access Toolbar to its original state.
4. Remove the Quick Access Toolbar and reinstall it
Reset the Quick Access Toolbar if you haven’t installed any File Explorer customization software. This is how you can use the Registry Editor to reset the QAT. Resetting the Quick Access Toolbar through the registry will return it to its original state, which should resolve many QAT difficulties.
- In the text box, type’regedit’ into Run.
- To open the Registry Editor, press the “OK” button on the Run menu.
- Go to the following registry key: HKEY_CURRENT_USERSoftware MicrosoftWindowsCurrentVersionExplorerRibbon.
- Select Delete from the context menu of the QatItems DWORD.
- Restart your computer or laptop now. The default layout of your Quick Access Toolbar will then be restored.
Conclusion
I hope you found this guide useful. If you’ve got any questions or comments, don’t hesitate to use the shape below.
User Questions:
1. How do I make the quick access toolbar visible again?
- Ribbon Display Options can be found in the lower-right corner of the ribbon.
- Select Show Quick Access Toolbar or Hide Quick Access Toolbar from the drop-down menu.
2. How do I regain rapid access?
- Type file explorer options into the Windows search box.
- Select it from the results by pressing Enter or selecting it from the keyboard.
- Under the General tab, look for the Privacy area.
- Ensure that both of the choices in this section are selected.
- Select the Clear option.
3. Why isn’t my fast access available?
By enabling the Jump List option in the Start settings, you may fix the strange problem of Quick Access not showing Recent Files in File Explorer. In the Folder Options, make sure the Recent Files option is turned on. To restore functionality, create a new local user account as administrator as a final option.
4. Quick Access Toolbar in file explorer is missing : r/Windows10
Quick Access Toolbar in file explorer is missing from Windows10
5. No taskbar icons, just taskbar : r/windowsinsiders – Reddit