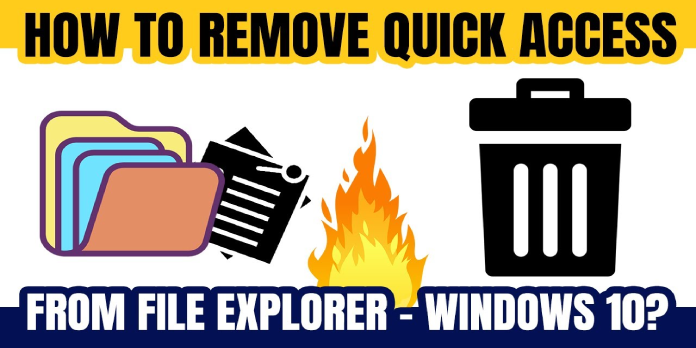Here we can see, “How to: Remove Files or Folders From Quick Access in Windows 10”
In both the Windows 10 Technical Preview builds and the stable Windows 10 OS versions, Microsoft updated a few items in File Explorer. Quick Access is one of these changes/additions, which allows you to open the files you’ve recently used. However, this article will show you how to remove a specific file from Quick access.
When you launch File Explorer in Windows 10, a new location called Quick access appears immediately. It saves information about frequently used files and folders and displays them in the File Explorer so you can quickly access them again.
How can I stop Quick Access from adding folders to my computer?
However, you may choose to conceal your private files if you don’t want them to appear under Quick access. We don’t recommend simply deleting the file because it will also be deleted from its original place. However, you can hide the file from the Quick Access area to prevent it from appearing again, and here’s how to do that:
- If you launch File Explorer, Quick access will most likely open by default; if it does not, click on Quick access.
- Hide any file or folder from Quick access by right-clicking it.
- To hide a file or folder from quick access, select “Remove from Quick Access.”
That’s all there is to it; the file or folder you chose will never appear in Quick Access again.
The Quick access area in File Explorer is the replacement to the Recent files functions in prior versions of Windows, which was located in the Start Menu. Since the Recent files feature has been eliminated in Windows 10 Technical Preview, the quickest and fastest way to access your recent files is to use Quick access.
Quick Access in Windows 10 can be customized in a variety of ways
You can also select Quick Access just to show pinned items and specify which folder it should open first if you want to customize it on your machine fully. The measures to take are outlined below.
Quick Access shows pinned folders
- Select Options from the View tab under Quick Access.
- Clear the check boxes in the Privacy area > click Apply, and that’s all there is to it.
Open Windows 10 on this computer
- Navigate to the View tab > Options in this scenario.
- Go to ‘Open File Explorer to’ and pick This PC from the drop-down box.
Conclusion
I hope you found this guide useful. If you’ve got any questions or comments, don’t hesitate to use the shape below.
User Questions:
1. In Windows 10, how do I remove objects from quick access?
Choose Start and type file explorer options into the search box, then press Enter or click the option at the top of the results. Make sure both boxes for recently used files and folders in Quick Access are checked in the Privacy section, then click the Clear button. That is all there is to it.
2. How can I prevent folders from showing up in quick access?
- Open the File Explorer programme.
- Change the folder and search settings by going to File > Change Folder and Search Options.
- Look for the Privacy area under the General tab.
- Uncheck Quick access displays recently used files.
- Uncheck Quick access folders should display frequently used folders.
- After that, click Apply and then OK.
3. Why is it impossible for me to remove a folder from quick access?
Remove the pinned item from File Explorer by right-clicking and selecting Unpin from Quick access or Remove from Quick access (for frequently visited locations that are automatically added). If that doesn’t work, make a folder with the same name and put it where the pinned item expects it to reside.
4. How to hide or delete “Quick access” folder on the sidebar
How to hide or delete "Quick access" folder on the sidebar in file explorer from Windows10
5. How to remove quick access from File Explorer : r/Windows10
How to remove quick access from File Explorer from Windows10