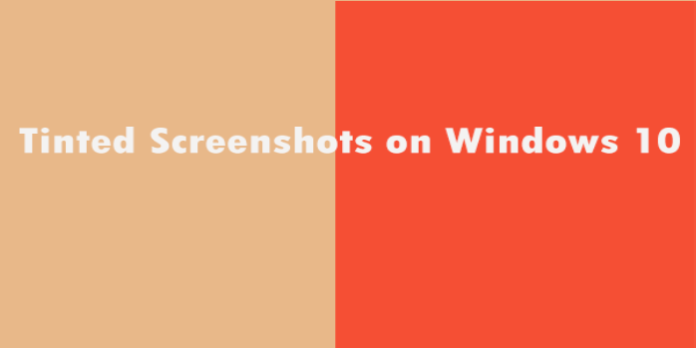Here we can see, “How to: Fix Tinted Screenshots on Windows 10 With These Methods”
- You may have a display driver problem if you’ve noticed that Flux screenshots are coloured.
- Using a fantastic application from Adobe is an error-free solution for taking snapshots.
- Downloading any important updates is a fantastic troubleshooting option.
- When your snipping tool has a yellow tinge, you may need to adjust the system settings.
Regardless of the screen recording method used, some Windows 10 users have reported that their screenshots have an orange tint to them.
Some users have complained that the screen becomes red when attempting to snap a screenshot. They also stated that they tried a variety of snipping tools and the standard PrtSc button, but the problem persisted.
This article will look at what options you have when your F.lux screenshots get coloured.
How can I get rid of coloured screenshots in Windows 10?
1. Download and install Adobe Acrobat Reader DC
Acrobat Reader DC is a well-liked document management system with a slew of useful features that people worldwide appreciate.
You’ve probably heard about its capacity to export data to various formats, convert text to audio, sign PDFs, and track replies in real-time.
However, few consumers are aware of the Snapshot feature. This essentially replicates a region as an image, which you may then paste into other programs.
Simply choose Edit, Snapshot, and drag a rectangle around the area you want to duplicate. After that, just release the mouse button to leave Snapshot mode.
Simply paste the copied image into another application of your choosing. You’ll never have to deal with coloured screenshots again.
2. Check your display driver for issues
- To do so, hold down the Windows key and the X key.
- Go to Device Manager and select it.
- The Display Adapter should be expanded.
From here on out, you can pick between the two alternatives given below by right-clicking on one of them:
2.1. Reverse the driver’s direction
- Then select Properties.
- Go to the Driver tab.
- If a rollback option is available, select it.
2.2. Download and install the latest driver from the manufacturer’s website
- Go to the manufacturer’s website for the driver or the computer.
- For your graphics card, download the most recent available drivers.
- Remove the old driver and replace it with the new one.
After you’ve completed the instructions above, you’ll need to restart your computer. This troubleshooting procedure may help resolve the snipping tool’s yellow tint.
3. When taking screenshots, use F.lux or similar programs to adjust the lighting
- Start by pressing the Start button.
- Fill in the Power and Sleep Settings fields.
- Select Additional Power Settings from the Related Settings menu.
- Choose the function of the Power buttons.
- Change any settings that aren’t working right now.
- Uncheck the item labelled “Faster Startup.”
- Save your changes by clicking the Save button.
- Your computer should be restarted.
If these modifications don’t help, you should try turning off f.lux while taking screenshots and then turning it back on when you’re done.
Previous upgrades appear to have caused issues with F.lux v4.104 running in the background, so it’s critical to keep your apps and operating system up to date.
This issue results in coloured screenshots regardless of the method used to capture them, including third-party screen recording software.
Conclusion
I hope you found this guide useful. If you’ve got any questions or comments, don’t hesitate to use the shape below.
User Questions:
1. What’s the deal with my screenshots being tinted?
It could be a problem with the snapshot tool you’re using or an app that’s put a filter or overlay to your screen if your screenshots appear to be tinted a specific colour, such as blue, orange, or sepia.
2. How can I improve the clarity of my Windows screenshot?
Windows. Set the highest resolution available for your device in Display options. Then go to Advanced scaling options and allow Windows to correct any blurry programmes. Before you take a screenshot, make sure this option is switched on.
3. Why are my screenshots turning orange?
According to Microsoft, “when creating screenshots or using similar programmes (such as Snipping Tool or Snip & Sketch), the generated photos may have an unnatural orange hue.” The now-resolved bug’s Windows Release Health Dashboard entry states, “This issue is caused by Lenovo Vantage’s Eye Care mode function.”
4. Screenshot in red tint : r/Windows10 – Reddit
5. Solution to yellow tint problem in Photos app – Reddit
Solution to yellow tint problem in Photos app and Photo Viewer app in Windows 10 [solved] from Windows10