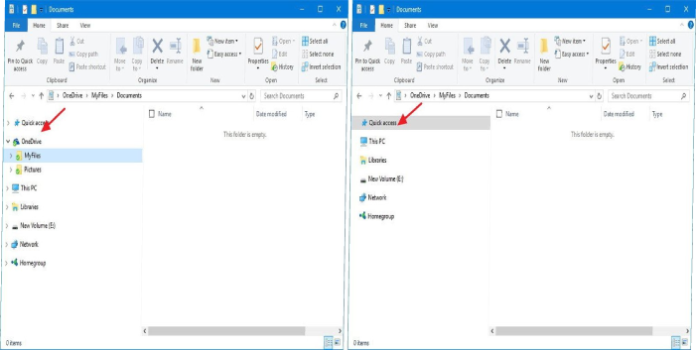Here we can see, “How to Remove OneDrive from File Explorer on Windows 10”
OneDrive is regarded as one of the best cloud storage services available. If you’re a Windows 10 user, OneDrive is even built-in. Unfortunately, it also adds an entry to File Explorer’s left pane, which you might not want to see if you’re not a OneDrive user — or if you’re an advanced user who syncs everything to OneDrive automatically.
While Windows 10 doesn’t have an option to remove the OneDrive shortcut, you can do so manually by going into the Registry.
How to Remove OneDrive from File Explorer
Important: As always, this is a friendly reminder that editing the Registry is risky, and if done incorrectly, it can cause irreversible damage to your installation. Before you start, it’s a good idea to make a full backup of your computer.
- To open the Run command, press the Windows key + R keyboard shortcut.
- To open the Registry, type regedit and click OK.
- Take the following route:
HKEY_CLASSES_ROOT\CLSID\{018D5C66-4533-4307-9B53-224DE2ED1FE6}
If you’re having trouble finding this entry, try the following steps:
- To open Find, press Ctrl + F on your keyboard.
- In this case, copy and paste the Registry entry you’re looking for:
018D5C66-4533-4307-9B53-224DE2ED1FE6
3. To begin a search, click Find Next.
Because this entry in the database can be repeated multiple times, click the Find Next button several times until the Status Bar at the bottom of the Registry reads: Computer\HKEY_CLASSES_ROOT\CLSID{018D5C66-4533-4307-9B53-224DE2ED1FE6}.
4. Double-click the System on the right side after selecting the {018D5C66-4533-4307-9B53-224DE2ED1FE6} key.
5. DWORD IsPinnedToNameSpaceTree
6. Change the value of the DWORD from 1 to 0.
To complete the task, close the Registry.
Close and reopen File Explorer after completing the steps, and you should no longer see the OneDrive entry in the left pane. If the change isn’t visible, restart your computer.
If you want to undo the changes, repeat the steps above, but change the System in step 5.
DWORD value ranging from 0 to 1 for IsPinnedToNameSpaceTree.
Keep in mind that this will not uninstall the OneDrive client from Windows 10, but it will remove the OneDrive entry from File Explorer if you no longer need it.
Conclusion
I hope you found this information helpful. Please fill out the form below if you have any questions or comments.
User Questions:
- Is it possible to uninstall OneDrive from Windows 10?
On Windows 10 phones, OneDrive cannot be uninstalled. Your OneDrive folder will stop syncing if you uninstall it, but any files or data you have in OneDrive will still be accessible when you sign in to OneDrive.com. Locate and select Microsoft OneDrive under Apps & Features, then select Uninstall.
- How do I delete files from OneDrive from my computer?
To delete a file, go to OneDrive and select the files you want to delete. Then, at the top of the page, click the “Delete” icon. You can also delete files by opening your OneDrive folder on your desktop.
- Should OneDrive be uninstalled?
You regain control of your files by disabling OneDrive, rather than storing them on a Microsoft-based server. This will be more noticeable on low-resource PCs, so disabling OneDrive could be an excellent way to reclaim some CPU and RAM.
- How do I remove the OneDrive folder from File Explorer permanently?
How to permanently remove OneDrive folder from File Explorer? from onedrive
- Easy way to uninstall OneDrive if you aren’t using it
Easy way to uninstall OneDrive if you aren’t using it from Windows10