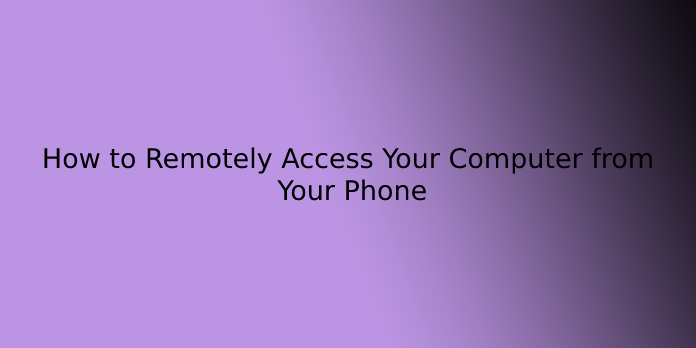Here we can see, “How to Remotely Access Your Computer from Your Phone”
There comes a time in nearly every computer user’s life once they need a file from their PC…and the PC isn’t nearby. Fortunately, there’s a simple thanks to remotely access your PC directly from your phone or tablet, making getting that missing file a bit of cake.
While there are many options out there that allow this, we’re getting to limit our focus to a few of the simplest and most convenient. So why work harder to try to to less? Here are your best options.
Option 1: Chrome Remote Desktop (Windows, Mac, Linux, Android, iPhone)
Ah, good ol’ Chrome Remote Desktop. This has been my personal go-to for remote access ever since it was first released some years ago. It’s quick and straightforward to use, completely painless to line up, and works on just about any device across the board, from Windows, Mac, and Linux to Android and iOS.
Of course, it does have its caveats, just like the indisputable fact that you’ve got to be a Chrome user. While there are tons of Chrome users out there, I buy that there also are quite a few users who aren’t into Google’s browser, and that’s okay—we’ll mention an honest option for you guys down below. But if you employ Chrome, this is often probably your easiest option.
How to Set up Chrome Remote Desktop (Beta)
The original iteration of Chrome Remote Desktop happened as an installable Chrome app from the Chrome Web Store. Still, since Google is phasing out Chrome apps in exchange for progressive web apps, we’ll start with the way to found out Remote Desktop using the all-new web app version of the service.
Note: At the time of writing, Chrome Remote Desktop on the online web remains in beta, so it’s going to be slightly buggy. As such, we’ll leave the tutorial for in situ”> fixing the Remote Desktop Chrome app in place below for the nonce.
- To get started, head over to the new Chrome Remote Desktop beta website. Then, click on the download arrow within the bottom corner of the “Set up remote access” box.
- This will mention a panel to put in the new Remote Desktop extension (not to be confused with the older Remote Desktop app, which may be different). Click the Add Extension button.
- It’ll take a couple of seconds to download and install, after which you’ll enter your computer name. Hit next.
- From here, choose your login PIN. Make it hard! When you’re finished, click Start.
- On Windows, you ought to get a popup box asking if you’re cool with letting this make changes to your device. Click ‘Yes,” and you’re ready up.
How to Set up Chrome Remote Desktop Using the Legacy Chrome App
Like I said earlier, Google are going to be phasing this version of Remote Desktop out (along with all other Chrome apps) within the coming months, but it’s still available for now, so we’re leaving this in situ until it isn’t.
- First, you’ll get to install the Chrome Remote Desktop app in your browser. It’s available from the Chrome Web Store, and therefore the installation takes a couple of seconds.
- Once installed, you’ll launch the app from Chrome’s app menu—it should be the primary link within the bookmarks bar. From there, search for the Chrome Remote Desktop link.
- The first time you launch it, you’ll need to enable remote connections to the pc by installing a little utility. the method is extremely straightforward, and Chrome will guide you thru the entire thing.
- When the utility has been downloaded and installed, Chrome Remote Desktop will prompt you to enter a PIN. Make it something easy for you to recollect, of course, but difficult for anyone else to work out! (So, don’t use 123456 or something. you recognize better!)
- After you enter the PIN, it’ll take a couple of seconds to enable the remote connection. Once it’s finished, your computer—whatever its name is—will show up within the list.
- From there, you’ll easily access any of your connected computers from the other computer or mobile device you’re logged into. the sole thing you’ve got to stay in mind is that Chrome Remote Desktop has got to be found out before you would like it—you can’t roll in the hay remotely!
How to Connect to Your PC with Chrome Remote Desktop
Now that everything is ready up, you’ll get to download the Chrome Remote Desktop app for your phone (Android or iOS). So fire it up to urge started—I’m employing a Google Pixel XL here, but the method should be largely an equivalent no matter which device you’re using.
- As soon as you launch the app, it should show an inventory of your computers. Tap the one you would like to attach to.
- It will request your PIN here, also offer the choice always to allow connections from this device without a PIN…which I honestly don’t recommend doing. If something were to happen to your phone, you don’t want any would-be wrongdoers having access to both your phone and your computer, after all.
- With your PIN entered, tap “Connect.”
- Boom. The connection are going to be instant. At now, you’ll easily do what you would like to do—use your finger because the mouse and tap to click. It almost loves it is sensible.
- When you’re finished, tap the “Stop Sharing” button at rock bottom. The connection are going to be terminated. Easy peasy.
Option 2: TeamViewer (Windows, Mac, Linux, Android, iPhone)
Like I said earlier, not everyone uses Chrome. And if you don’t use Chrome, well, you can’t alright use Chrome Remote Desktop, can you?
For everyone else, there’s TeamViewer. Like Chrome Remote Desktop, it’s available across the board—Windows, Mac, Android, iOS, and so on. It’s not that tough to line up and use, but I’ll warn you now, Chrome Remote Desktop may be a lot simpler. And TeamViewer’s complexity means it takes tons more work to stay secure—something you got to do if you’re getting to use it. If you don’t, you’re leaving the door to your house unlocked, which is bad.
How to Set Up TeamViewer
- First, head over to the TeamViewer website and download the newest version of the program. It’s an enormous green box on most screens, so it’s hard to miss.
- During the installation, you’ll get to select your installation type and use case. TeamViewer is free for private use, so if you’re doing this on your pc, use that option. If you’re using it for corporate use, though, be honest here.
- The installation will take a couple of minutes, and you’ll be able to start.
- By default, TeamViewer will provide you with a foreign ID and PIN, but this is often only useful if you’re ahead of your computer—the idea here is that you can provide that to somebody else so that they can remote access your computer. It doesn’t do an entire lot of excellent if you’re out and about and wish remote access to your system, though.
- For that, you’ll find out a TeamViewer account and connect your computer to that. to urge that found out, click the “Sign Up” button within the small right-hand window. Then, of course, if you have already got a TeamViewer account, you’ll check in.
- Once you’ve got your account ready up and prepared to travel, you’ll also assign a password to the present particular computer. So, again, make it something easy to recollect but hard to work out. And now would be real-time to tweak these security settings also.
How to Connect to Your PC with TeamViewer
- To access your PC, install TeamViewer’s mobile app on your Android or iOS device, then fire it up. Next, tap the “Computers” button at rock bottom, then check in to the account you only created.
- After that, tap on “My Computers,” which can show an inventory of all the computers currently attached to your TeamViewer account.
- Tap the one you’d wish to hook up with. The remote connection will take a moment to urge established, but then you’ll be able to roll.
- The bottom of the interface (again, on the phone) will show a shortlist of belongings you can do: close, keyboard, actions (like keyboard shortcuts), Windows, TeamViewer settings, and hide. Again, these are super useful settings for simple tap-and-click uses and one area where TeamViewer features a leg abreast of Chrome Remote Desktop.
- When you’re finishing doing all of your things, simply click the X button (or “back”) to shut the connection.
How to Transfer Files Back and Forth with TeamViewer
But wait, there’s more! If you’re trying to grab a few files, there’s a choice here: you’ll use TeamViewer’s File Transfer system.
- With the app logged into your TeamViewer account, tap the “Files” option at rock bottom, then “Remote Files.”
- After you log in, tap the “My Computers” button, then select the pc you would like to access.
- From here, it’s pretty straightforward: navigate through the filing system, and tap the checkbox beside the files you’d wish to transfer. With the files selected, tap the “My Files” button at rock bottom, then the small paper icon at the highest to transfer the files to the specified location.
- When you’re finished, tap the rear button to disconnect. That’s all there’s to that.
There are countless other options for remote access out there, but these are two of the simplest cross-platform options that ought to work regardless of what slow computer or phone you’ve got.
While I admittedly use Chrome Remote Desktop for all remote needs (generally rare), I concede that TeamViewer is the more powerful option here. The file transfer option is brilliantly executed and straightforward to use. Just confirm that if you require advantage of TeamViewer’s power, you’re taking the required steps to secure it.
Conclusion
I hope you found this guide useful. If you’ve got any questions or comments, don’t hesitate to use the shape below.
User Questions:
- Can someone spy on the phone without physical access?
Let me start by answering the very first question on the minds of the many people – “Can I install a spy app software on a phone remotely without physical access?” the straightforward answer is yes, you can. … a couple of spy apps allow users to put in them on both android phones and iPhone remotely, like Telenitrox.
- Do spy apps work?
It is impossible to put spy apps remotely on Android mobile devices. You want to have physical access to the target Android devices. Although the iPhone has incredibly powerful encryption, spyware is often installed remotely on the target phone because all data is accessed through the user’s iCloud account.
- Why does my computer not recognize my Android phone?
If you’re struggling to attach your Android phone to the pc with a USB cable to transfer some files, it is a familiar problem you’ll fix during a jiffy. The phone not recognized by pc is usually caused by incompatible USB cable, wrong connection mode, or outdated drivers.
- What’s the best app to regulate a PC remotely?
What’s the best app to control a PC remotely? from androidapps
- Remote Controlling an Android Phone