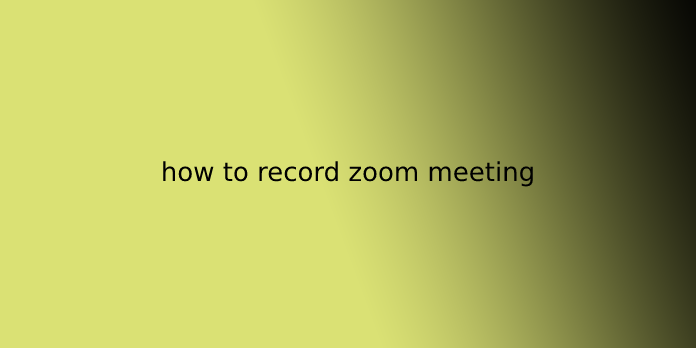Here we can see, “how to record zoom meeting”
How to Record Zoom Meeting Without Permission on Windows/Mac/iPhone
Threatened by the worldwide coronavirus pandemic, many of us work on home employing a popular web conferencing program called Zoom. to review all the web conferences’ details, recording it must be the foremost convenient way. Therefore more and more people began to hunt for a solution about the way to record zoom meetings, especially once they aren’t the host or didn’t get permission from the host.
To get that done, a competent screen recording tool is important. There’s a lightweight but versatile Zoom video recorder for both Windows and Mac users called EaseUS RecExperts. Now, we are getting to show you a simple thanks to record Zoom meetings with this recorder.
How to Record Zoom Meeting Without Permission on Windows
To use this program, you would like to hitch a zoom meeting first. Then, you would like to follow the tutorial below.
Step 1. Launch EaseUS RecExperts. There are two different options for screen recording, i.e., “Full Screen” and “Region”. If you decide on “Full Screen”, you’ll capture the entire screen.
Step 2. If you decide on the “Region” option, this software will ask you to customize the recording area. Confirm that everything you would like to capture is within the bounds of the select box.
Step 3. Tap on the button at the rock bottom left side of most interfaces, and there’ll be many options you’ll select. For example, this recorder supports recording microphone and system sound separately or simultaneously. The “Options” button is for you to regulate the quantity and microphone device.
Step 4. If you would like to record the webcam simultaneously, click on the “Webcam” icon at rock bottom of the interface. Tap on the button to enable the webcam recording, and there’ll be a menu to pick the recording device. Click on “OK” to verify your settings.
Step 5. once you turn back to the most interface, click on the “REC” button to start recording. A floating toolbar offers you buttons to pause or stop the Recording during the recording process. Additionally, the camera icon is often wont to take screenshots, and therefore the timer icon can assist you in stopping Recording automatically.
Step 6. The recorded video clips are going to be saved on your computer. When the media player appears, you’ll see a group of tools you’ll use to trim the recordings, extract audio, and add opening title & closing credits to the recorded video.
How to Record Zoom Meeting on Mac Without Permission
Now, we’ll provide you with the simplest method of Mac Zoom Screen Recording. Follow this guide to record a Zoom meeting now.
Step 1. Start or join a web meeting, then launch the recorder on your Mac computer. First, click “Screen” under the Video tab. Then, click the “Size” choice to select the recording area.
Step 2. Next, you’ll adjust the audio sources, quality, and voice volume of your video.
(Optional) If you would like to record the meeting at a selected time, you’ll create a scheduled recording task by clicking the Clock icon at rock bottom.
Step 3. When the meeting begins, you’ll click the large red circle button, and therefore the program will start recording. During the meeting, you’ll pause or stop the Recording.
Step 4. Once done, you’ll preview the recorded video. And you’ll export it to an MP4 file or animated GIF.
Can You Record a Zoom Meeting Within the Desktop APP?
Zoom may be a web-based video conferencing tool with an area desktop client and a mobile app that permits users to satisfy themselves online, with or without video. You’ll easily record a Zoom meeting if your account has permission. Within the desktop app, Zoom supports two recording services: local recordings & cloud recordings. Local Recording is free and paid subscribers, while cloud recording is automatically enabled for all paid subscribers.
Now involves the purpose. As long as you are a host or the host has granted you permission to record the continued meeting, there’s a “Record” button at the rock bottom of the screen. There, let’s start to record a Zoom meeting.
How to Screen Record on Zoom:
Step 1. Join a gathering call. At the bottom-right of the screen, click the Record button. Continue selecting to record on this computer or Record to the cloud.
Step 2. Choose Record on this computer. The recording process will begin with a little Recording… label within the upper-left corner.
Step 3. Record the meeting as long as you would like it. Or, you’ll use the Pause and stop buttons that appeared while recording. If you select Pause, this Recording will be tagged as Recording Paused, and you’ll resume it at any time. If you select Stop, the Recording will immediately stop, showing a pop-up telling you that “the recording file are going to be converted to mp4 when the meeting ends.”
Step 4. By default, all recordings are going to be placed during a Zoom folder found within the following file path on these devices:
- PC: C:\Users\User Name\Documents\Zoom
- Mac: /Users/User Name/Documents/Zoom
Except for the default location, you’ll also find the recorded videos by navigating to the Meetings section of the app then the Recorded tab; or click the gear icon on the house screen, open Settings, then the Recording tab on the left panel, where you’ll find the Zoom recording videos location. Of course, you’ll also change the default location to anywhere you wish within the very place.
Step 5. you’ll share your local Recording with others by uploading it to third-party cloud storage, content/learning management, or video streaming services like Google Drive, YouTube, or Vimeo.
How to Record Zoom Meeting on iPhone/Android
If you’re a paid user, you’ll record a Zoom meeting on iPhone or Android devices with ease. and people recordings are going to be automatically saved within the cloud rather than an area folder. So now, let’s take a glance at how to record a Zoom meeting on iPhone or Android.
How to Record a Zoom Meeting on iPhone/Android:
Step 1. Open the Zoom application on your mobile devices, start a gathering, then press the “More” choice to select the “Record” button.
Step 2. Then it’ll start the Recording, and you’ll see the “Recording” icon on the screen. Here you’ll press the icon to prevent or pause the Recording.
Step 3. Once done, you’ll view, share, and download Zoom recordings from your Zoom account.
How to Record Zoom Meeting on iPad
IPad users can record a Zoom meeting to Zoom cloud as long as you’re a licensed user who is the meeting host or the co-hosts. So, if you do not skills to record yourself on Zoom using an iPad, keep reading on. The guide during this part will lead you to success.
How to Record Zoom Meeting on iPad:
Step 1. During the Zoom meeting, you’ll click on the “More” icon on the meeting toolbar.
Step 2. When options appear, click on “Record to the Cloud” to start the Zoom recording.
Step 3. once you want to prevent the Recording, tap on the “Recording” button on the upper right of your screen. Then, prefer to “Stop.”
User Questions:
1.Can you record a zoom meeting if you’re not the host?
If you’re a paid user, you’ll record a Zoom meeting on iPhone or Android devices with ease. and people recordings are going to be automatically saved within the cloud rather than an area folder.
2.Is it possible to record a zoom meeting?
While hosting a Zoom meeting from your Android device, tap More. Tap Record. The app will now show Recording at the highest of your screen. to prevent or pause the Recording, tap More again.
3.Can Zoom Record your screen without you knowing?
The Zoom host or other participants cannot see your screen without your sharing or permission. And neither does Zoom offer any feature where the host can enable screen sharing for your computer without your knowledge or permission.
4.Is it possible to record a zoom meeting?
Open the Zoom app on your iPhone or Android device and join a meeting. Once there, tap the three dots in the bottom-right corner. 2. From the menu that appears, select “Record to the Cloud” (iOS) or “Record” (Android).
5.I want to record a Zoom meeting (every Friday) automatically, without the pc being on
I want to record automatically a Zoom meeting (every Friday), without the computer being on from Zoom