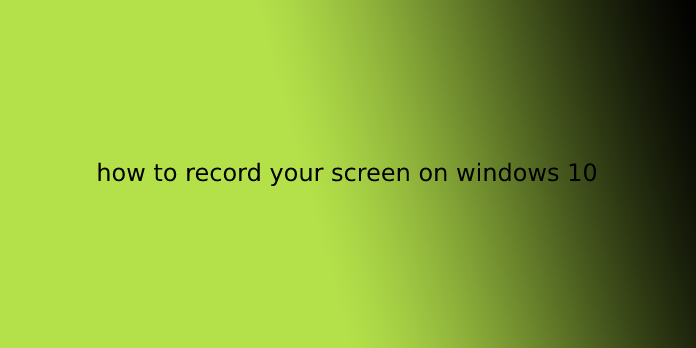Here we can see, “how to record your screen on windows 10”
We have included two free methods for recording your screen on Windows 10 during this article. Unfortunately, one method is via a feature built straight into Windows 10, and therefore, the other requires you to download free software.
For both methods, we’ll be showing you step-by-step instructions to record videos and access your files. However, before we start, we’ll explain the differences between each method so that you recognize which choice to choose.
Which Screen Recording Method Should I Use On Windows 10?
In this article, we’ll specialize in recording via the Windows 10 Game Bar and recording via OBS Broadcaster. If you’d wish to get a video recorded as quickly as possible, we’d suggest choosing the Windows 10 Game Bar.
If you want more control over what’s recorded, for instance, if you’d like to record a selected window or change recording quality, we suggest OBS Broadcaster.
It’s also worth noting that the game Bar will only record the events within the currently active app, not the whole screen. If you begin it while Chrome is the active window, it’ll only record what happens inside Chrome.
How to screen record on Windows 10 using the Game Bar
The Game Bar is an app that comes free with all new versions of Windows 10 and is meant to assist gamers in keeping track of their computer’s performance. But albeit you are not playing games, you’ll easily use its screen recording feature.
- Open whatever you want to record on your PC. this will be an internet browser, a game, an app, a folder, or maybe just your desktop.
- Next, open the game Bar by pressing the Windows key + G on your keyboard.
- By default, the recording tools will be within the top-left corner during a window labeled “Capture.” If it isn’t there, attend the long toolbar at the highest of the screen and click on the icon that appears sort of a webcam.
- within the Capture window, click the white circle icon to start your screen recording. A little bar will appear on the right side of the screen, timing how long you have been recording for.
- If you would like to record your voice, you’ll click the microphone icon, and it will start recording audio from your default microphone.
- When you can stop recording, click the stop icon on either the recording timer or within the Game Bar menu.
You’ll be ready to find the new screen recording in your PC’s “Videos” folder, under “Captures.”
You can also find your capture by opening the game Bar and clicking “Show all captures.”
How to screen record on Windows 10 using OBS Studio
Dozens of apps will allow you to record your screen in Windows. But OBS Studio may be a free, professional-grade program that’s perfect for anyone who must record often.
- Open the game or application you would like to record in Windows 10. Then, if you haven’t already, download and launch the OBS Studio program.
- there is a window called “Sources” in OBS at the rock bottom of the screen. Click the “+” sign, then select “Display Capture.” this may allow you to record your entire screen, albeit you shut or switch between applications.
- you will be asked what you would like to call the source. If you only want it to be called “Window Capture,” check “Add Existing” and press the OK button. If you would like to offer it a custom name, select “Create New” and sort during a name, then click the OK button.
- a replacement window titled “Properties” will appear, showing you a preview of your recording. If you’ve got multiple monitors, pick which one you would like OBS to record, and choose whether you would like to record the mouse cursor too. Once you’re ready, press “OK.”
- to feature audio from the pc, attend the Sources window again and tap the “+” sign. Then select “Audio Output Capture.”
- once more, name your audio source or leave the default. Then within the Properties window, select the sound device you would like to record – in most cases, picking “Default” is the best choice.
- If you would like to record from a microphone, attend the Sources window and choose “Audio Input Capture.” once more, name it, then select which device you want to record from.
- Once you’ve found out everything you want to record, select ” Start Recording ” within the “Controls” panel on the proper, select “Start Recording.”
- you will see the trademark red dot to point you’re recording within the bottom-right corner alongside the run time. Hit “Stop Recording” when you’re finished.
User Questions:
1.Does Windows 10 have a screen recorder?
Windows 10 features a built-in tool called Game Bar to assist you in recording your screen during PC and Xbox gaming sessions. But this tool also can be wont to record non-gaming apps and activities.
2.How do I record my screen with audio on my laptop?
To record your microphone, attend Task settings > Capture > Screen recorder > Screen recording options > Audio source. Select “Microphone” as a replacement audio source. For screen capture with audio, click the “Install recorder” box on the left side of the screen.
3.How do I record my screen on Windows?
Several Game Bar widgets appear on the screen with controls for capturing screenshots, recording video and audio, and broadcasting your screen activity. Click the beginning Recording button or use the Win + Alt + R keyboard shortcut to capture your screen activity.
4.How to record the desktop in Windows 10 natively?
How to record the desktop in Windows 10 natively? from Windows10
5.Can you recommend free screen recording software?
Can you recommend a free screen recording software? from windows