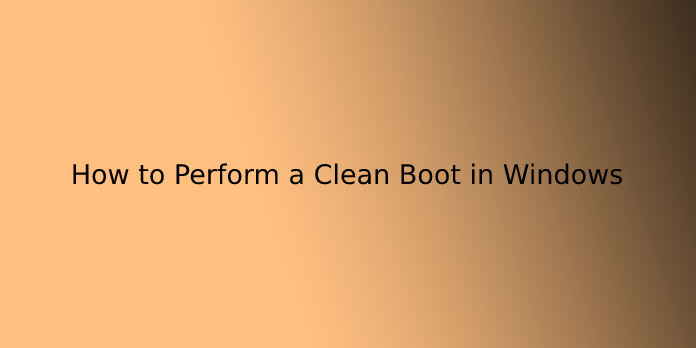Here we can see, “How to Perform a Clean Boot in Windows”
A “clean boot” starts Windows with the bare minimum of drivers and startup programmes, allowing you to see if a background programme is interfering with your game or application. This is similar to starting Windows in Safe Mode, but it gives you more control over which services and programmes startup at Startup can help you narrow down the source of a problem.
How to perform a clean boot
These steps may appear difficult at first, but following them in order, step by step will assist you in getting back on track.
How to Perform a Clean Boot in Windows 7
- Use an account with administrator privileges to log in to the computer.
- To start the System Configuration utility, go to Start, type msconfig.exe in the Start Search box, and press Enter.
Note: If an administrator password or confirmation is requested, type the password or provide confirmation.
3. Select Selective Startup from the General tab then deselects Load startup items. (The option to use the original Boot.ini is disabled.)
Important: If you’re using a networked computer, network policy settings may prevent you from performing these steps. To change the advanced boot options on the computer, only use the System Configuration utility with the help of a Microsoft support engineer. It’s possible that using the System Configuration utility will render the computer unusable.
4. Select Hide all Microsoft services on the Services tab, then Disable all.
5. After that, select OK, and then Restart. The computer boots up in a fresh environment. To install, uninstall, or run your application, follow the troubleshooting steps. While in a clean boot environment, your computer may lose some functionality; however, that functionality will be restored. Complete the troubleshooting and restart the computer normally.
How to Perform a Clean Boot in Windows 8/8.1
- Select Search by swiping in from the right edge of the screen. Alternatively, if you’re using a mouse, select Search from the lower-right corner of the screen.
- In the search box, type msconfig, and then select msconfig.
- Select Hide all Microsoft services on the Services tab of System Configuration, then Disable all.
Important: If you’re using a networked computer, network policy settings may prevent you from performing these steps. To change the advanced boot options on the computer, only use the System Configuration utility with the help of a Microsoft support engineer. It’s possible that using the System Configuration utility will render the computer unusable.
- Select Open Task Manager from the Startup tab of System Configuration.
- In Task Manager, go to Startup, select each startup item, select it, and disable it.
- Task Manager should be closed.
- Select OK from the Startup tab of System Configuration, then restart the computer.
How to Perform a Clean Boot in Windows 10
- As an administrator, log in to the computer. You can create an administrator account if you don’t already have one. In Windows 10, create a local user or administrator account.
- Type msconfig into the taskbar’s search box and select System Configuration from the results.
Important: If you’re using a networked computer, network policy settings may prevent you from performing these steps. To change the advanced boot options on the computer, only use the System Configuration utility with the help of a Microsoft support engineer. It’s possible that using the System Configuration utility will render the computer unusable.
- Select Hide all Microsoft services on the Services tab of System Configuration, then Disable all.
- Select Open Task Manager from the Startup tab of System Configuration.
- Select each startup item in Task Manager’s Startup section and then select Disable.
- Task Manager should be closed.
- Select OK from the Startup tab of System Configuration. The computer boots into a clean boot environment when you restart it.
How to Perform a Clean Boot in Windows 11
- To access Clean Boot State, open the System Configuration Utility by typing MSConfig into Start Search and pressing Enter. Selective Startup can be found under the General tab.
- Clear the Load Startup Items checkbox, check the boxes for Load System Services and Use Original Boot Configuration.
- After that, go to the Services tab. Check the box labelled Hide All Microsoft Services. Now select Disable all from the drop-down menu.
- Restart the computer after clicking Apply/OK.
Conclusion
I hope you found this information helpful. Please fill out the form below if you have any questions or comments.
User Questions:
- Does a clean boot remove all data?
A clean startup is simply a method of starting up your computer with the bare minimum of programmes and drivers, allowing you to troubleshoot which program(s) and driver(s) are causing the issue. Your personal files, such as documents and photos, are not deleted.
- What is the point of having a clean boot?
A clean boot is a method of starting Windows with the bare minimum of drivers and startup programmes. This helps you avoid software conflicts in Windows 10, Windows 8.1, Windows 8, Windows 7, or Windows Vista when you install a programme or update or run a programme.
- When a computer won’t turn on, what’s the first thing you check?
The first thing to look for is a plugged-in and turned-on monitor. A hardware malfunction could also cause this issue. When you press the power button, the fans may turn on, but other important computer parts may not. In this case, you should take your computer to be repaired.
- How do I clean boot and run MSConfig from Recovery Mode?
How to Clean Boot / Run MSConfig whilst in Recovery Mode? from Windows10
- MS support told m to do a “clean boot”. How do you reverse that?
MS support told m to do a "clean boot". How do you reverse that? from techsupport