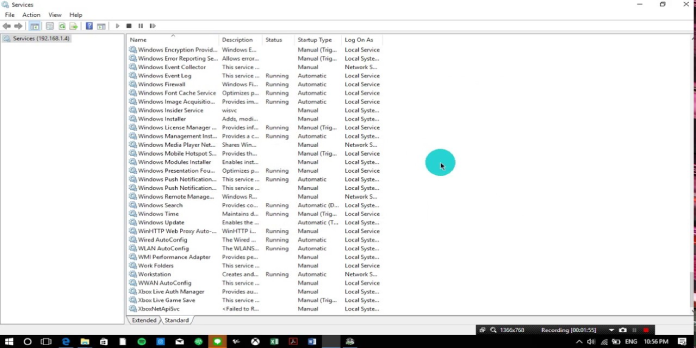Here we can see, “How to: Open Services.msc on Windows Pc”
- Because Windows relies on several background services, you’ll need to know how to use services.msc from time to time.
- The quickest way to open the Services window is the Run dialog shortcut and enter the needed command.
- The Services window can be found in the Start menu or by searching for it.
- This post will show you how to open services.msc from Command Prompt in the most efficient way possible.
Windows 10 is reliant on several background services to function properly. You can see and modify all of these services from the Services window.
If you’re not sure how to open services.msc, this tutorial will show you how to launch the Services window on your PC using a variety of approaches.
As a result, we can only advise you to stop wasting time and take a closer look at the remedies listed below.
On Windows 10, how do I open services.msc?
1. Make use of the Run command
- Use the shortcut Windows Key + R.
- Press Enter or click OK after typing services.msc.
- Now you’ll see the Services window.
This is the quickest way to get to services.msc, and it’s also one of the most popular.
2. Use PowerShell/Command Prompt
- Select Windows PowerShell or Windows PowerShell ISE by pressing Windows Key + X. (Admin).
- Press Enter after typing services.msc.
If you’re wondering how to open services.msc via Command Prompt, follow these instructions:
- Enter command prompt by pressing Windows Key + S.
- From the list of options, choose Command Prompt.
- Now type services.msc into the search box and hit Enter.
As you can see, both techniques are nearly identical, and whether you use Command Prompt or PowerShell makes no difference.
Both of these applications can be run without administrative credentials, and the Services window will open without any issues.
Use our complete guide if you’re experiencing problems accessing Command Prompt as an administrator. You’ve come to the right place if you’re seeking a quick fix.
3. Use the Windows Search feature
- To open the search window, press Windows Key + S.
- In the search field, type services.
- Now, from the search results, choose Services.
This is one of several ways to get to services.msc, and we recommend that you try it out because it’s quick and easy.
4. Navigate to the Start menu
- Start by going to the Start menu.
- Expand the Windows Administrative Tools menu by scrolling down.
- Choose your services.
This is another simple approach for opening services.msc, although it isn’t the fastest in our opinion.
5. Make use of the control panel
- Enter control by pressing Windows Key + S.
- From the list of options, choose Control Panel.
- Navigate to the area under “Administrative Tools.”
- From the list of results, choose Services.
6. Take advantage of computer management
- Management of Open Computers. You can use the search function or any other approach to accomplish this.
- Select Services from the left-hand menu.
If you frequently use the Computer Management window, this method may be handy, but our prior methods may be more effective if you don’t.
7. Make a shortcut on your desktop
- Expand the New menu by right-clicking your desktop. Select Shortcut now.
- Click Next after typing services.msc into the input window.
- Now type the name of the shortcut you want to utilize, and then click Finish.
There are various options for obtaining services.
msc on your computer, and we recommend that you try them all.
Conclusion
I hope you found this guide useful. If you’ve got any questions or comments, don’t hesitate to use the shape below.
User Questions:
1. In Windows 10, how can I go to the MSC services?
- To access the WinX Menu, right-click on the Start button.
- Select the Run option.
- In the Run box that appears, type services.msc.
- The Windows Services Manager window will appear.
2. Why isn’t my MSC service opening?
One of the reasons why Services.msc won’t open is a damaged or corrupted system file. SFC and DISM scans are recommended to repair any missing or corrupted files that may be causing the problem. Please contact us if you require any additional assistance.
3. What is the location of MSC services?
It’s in the System32services.exe executable in the percent SystemRoot percent System32 folder. The interactive Windows service management tools, such as the MMC snap-in Services.msc and the command-line Service Control utility sc.exe, interact with SCM through a well-defined API, and the same API is used internally by the interactive Windows service management tools, such as the MMC snap-in Services.msc and the command-line Service Control utility sc.exe.
4. Win + R, “services.msc” -> This app has been blocked for your
Win + R, "services.msc" -> This app has been blocked for your protection from Windows10
5. No longer have full access to “Services” : r/windows – Reddit