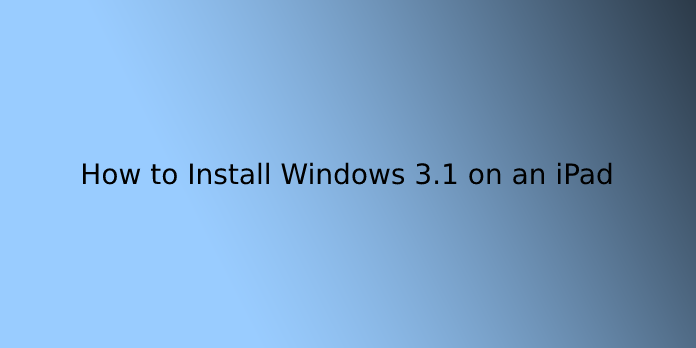Here we can see, “How to Install Windows 3.1 on an iPad”
Thanks to an MS-DOS emulator called iDOS 2 on the App Store, you’ll install Microsoft Windows 3.1 on your iPad—then play classic Windows games or shock your friends. Here’s the way to set it up.
Introducing iDOS 2
Recently, we noticed FastCompany editor (and friend of How-To Geek) Harry McCracken on Twitter experimenting with running Windows 3.1 on an iPad. Together with his blessing, we’re close to explaining how he achieved this amazing feat.
To run Windows 3.1 on your iPad, you’ll get to buy an app called iDOS 2 that’s available within the App Store. Currently, it costs $4.99, which looks like a bargain considering what it can do.
iDOS features a spotty history on the App Store. In 2010, Apple pulled an earlier version of the app because it allowed people to run unapproved code loaded through iTunes. Last year, its author updated the app to tug DOS files from iCloud or the Files app, and Apple approved it. So far, it’s still listed, so let’s hope that it sticks.
After purchasing and installing iDOS 2 on your iPad, run it once to form sure that it creates whatever folders it must add to your Files app. it’ll create an “iDOS” folder in your “On My iPad” area in Files. That’s important.
Before diving into the Windows setup process below, you might want to familiarize yourself with how iDOS works. During a vertical orientation, you’ll see a window near the highest of the screen that has the video output of the emulated MS-DOS machine. Below that, you’ll see a toolbar that allows you to load disk images (if you tap the floppy drive), check the DOSBox emulation speed (a recorder with green numbers), and take a screenshot or change Settings (by tapping the facility button).
You’ll find an onscreen keyboard at rock bottom of the screen that allows you to type whatever you would like into the MS-DOS machine. If you flip your iPad horizontally, the MS-DOS display area will take over the screen, and you’ll pull up a toolbar that allows you to access the keyboard, mouse, and gamepad options at any time by tapping the highest centre of the screen.
Set Up Your Bluetooth Keyboard and Mouse
Once you’ve got iDOS 2 installed, you would possibly want to use it with a hardware mouse and keyboard. Luckily, as long as you’re running iPadOS 13 or higher, it’s easy: Visit Settings > Bluetooth and pair your favourite Bluetooth keyboard and mouse.
If you’ve got trouble getting your Bluetooth keyboard to figure with iDOS 2, open Settings and navigate to Accessibility > Keyboards and disable “Full Keyboard Access.” If that doesn’t help, you’ll still use iDOS 2 with a virtual on-screen keyboard.
Get and Prepare the Windows 3.1 Setup Files
Here’s the tricky part: to put in Windows 3.1 in iDOS 2, you’ll get to somehow copy the Windows 3.1 installation files over to your iPad. The great news is that there’s a legal thanks to doing that if you own original Windows 3.1 installation floppies—by literally copying all the files off of the floppies and putting them into a folder. If you own the disks (and thus, a license to use Windows 3.1), you would possibly be ready to find disk images of the floppies somewhere online. Still, we’re leaving the legal and ethical implications of doing that up to you.
However you acquire the Windows 3.1 installation disks, you’re getting to want to repeat the contents of each disk (or disk image) into one directory, likely using another machine, sort of a PC or Mac. On a PC, WinImage or 7-Zip can extract files from disk images. In our example, we placed all of the installation files copied from seven different Windows 3.1 installation disks into a folder called w3setup.
Copy the Windows 3.1 Setup Files to Your iPad
Once you’ve got all of the Windows 3.1 setup files in one folder, you’ll get to copy the w3setup folder into the iDOS 2 folders located within the Files app. There are some ways to try to do this.
One way is to plug your iPad into a Mac, then locate your iPad within the Finder sidebar and click on “Files.” Drag the w3setup folder from Finder or your Desktop onto “TOS” within the Files list.
You can also use iCloud Drive, Dropbox, or another cloud storage service as an intermediary. Once it’s transferred to your iPad, use the Files app to repeat the w3setup folder to the videos folder in Files.
Install Windows in iDOS 2
As long as you’re sure that you have the contents of each Windows 3.1 installation disk within the w3setup directory, it’s easy to put in Windows 3.1 in iDOS 2. Everything you set within the videos folder in Files automatically becomes the contents of MS-DOS C: station.
- To start the Windows installation, launch iDOS 2 and sort the keyboard (real or virtual)
w3setupsetupon
C:>- ask and press Enter. you’ll see a blue setup screen that says, “Welcome to setup.”
- Press Enter, then select “Express Setup” on the subsequent screen by pressing Enter again. Windows Setup starts copying files from the w3setup folder to a replacement directory named C: WINDOWS.
- After a flash, the layout will transition from MS-DOS character mode with the blue background to a Windows 3. x-style graphical installation. At now, your mouse should work, and you’ll move the mouse pointer around the screen. When prompted for your name, type whatever you would like, click “Continue”, or press Enter twice. The installation will continue.
- After copying all the files, Windows Setup can ask you to line up a printer. Select “No printer connected” and click on “Install”. If it asks if you would like to observe a tutorial, select “Skip tutorial”.
- And finally, you’ll see an “Exit Windows Setup” window appear. Restarting in MS-DOS isn’t working in iDOS 2 at the instant, so you’ve got to force quit iDOS 2 by downloading the App Switcher and swiping iDOS 2 up from the screen.
Finally, run Windows 3.1 on your iPad!
As soon as you quit iDOS 2, restart it. Now that Windows 3.1 is installed, it’s time to run it for the primary time. On
C:>- ask, enter
win- and press Enter. After a flash, you’ll see the Windows 3.1 splash screen.
- Then you’ll be at the Windows 3.1 desktop. Congratulations, you probably did it! You’re running Windows 3.1 on an Apple iPad. Time to tile sort of a crazy genius.
- If you’re like us, the primary thing you would like to try is to open the “Games” application group and run Kabal to play a quick-paced game that’s still as fun because it was in 1992.
- Or you can try Minesweeper, which is additionally included with Windows 3.1. If you feel artistic, you’ll attend the “Accessories” program group and run Paintbrush, a timeless classic.
And in fact, you do not always need to see the iDOS frame around the emulated screen. Just turn your iPad horizontally, and therefore the border will disappear. You’ve got a nice Windows 3.1 experience fully screen while on the go.
Next step: Audio support and more games
By default, Windows 3.1 won’t play sounds on the iPad unless you put in a special audio driver. To do so, you would like to download the Soundblaster 16 Creative Audio Driver found on the RGB Classic Games website. Extract the ZIP file to a folder named
sband copy it over to your Files iDOS directory.
To install it, run iDOS 2 and sort
sbinstallat the C: > message, then follow the onscreen instructions. Most significantly, you would like to vary Interrupt from 5 to 7 during the installation process.
If you would like to urge more Windows games, the web archive may be a good place to seek out them. With screenshots and, therefore, the ability to run them in your browser, you’ll try them out before even copying them to your iPad.
If you discover a game you wish within the online archive, you’ll usually find the ZIP file for the sport listed within the sidebar on the good side of the screen. Download the ZIP file on a Mac or PC, extract it to its folder (less than eight characters long, so that it’s DOS-friendly), then copy it to the iDOS folder on the iPad.
You can install it in Windows 3.1 by choosing File> New> Software in Application Manager. Then “Browse” to the game’s directory and choose the most EXE or COM file that runs it. If it sounds boring, it’s because it is! That’s exactly how Windows was some time past.
And here’s the key insight twist all the thanks to the end: you’ll also do all this on the iPhone. Just remember that when Windows or another program prompts you to restart your PC, you’ll be forced to shut your iDOS and run it again. Have fun!
Conclusion
I hope you found this guide useful. If you’ve got any questions or comments, don’t hesitate to use the shape below.
User Questions:
- Can software be installed on an iPad?
No, only apps (programs) downloaded from the iTunes App Store on your computer or the App Store app on your iPad are often installed on the iPad – ‘normal’ PC and Mac (OS X) programs aren’t compatible with the iPad (iOS).
- Can I run a Windows program on an iPad?
PocketCloud may be a free app that allows you to use Microsoft Word, Outlook, Excel, PowerPoint, and any of your other PC programs using your iPad. Install the free PocketCloud Remote Desktop app on your iPad. Install the free PocketCloud Companion software on your PC. Connect your PC to your iPad employing your Gmail account.
- Is Microsoft word free on iPad?
Microsoft’s Office app with Word, Excel, and PowerPoint functionality combined is out there for free of charge for iPad users within the Apple App Store. … On an iPad 10.1-inch (or larger), a subscription is required to make and edit documents, as is printed within the App Store description.
- How to run Windows 3.1, 95 and macOS classic 8.1 VM on iOS
[Tutorial] How to run Windows 3.1, 95 and macOS classic 8.1 VM on iOS from jailbreak
- How can I run a 1993 Windows 3.1 program on a modern computer with Wine?
How can I run a 1993 Windows 3.1 program on a modern computer with Wine? from linuxquestions