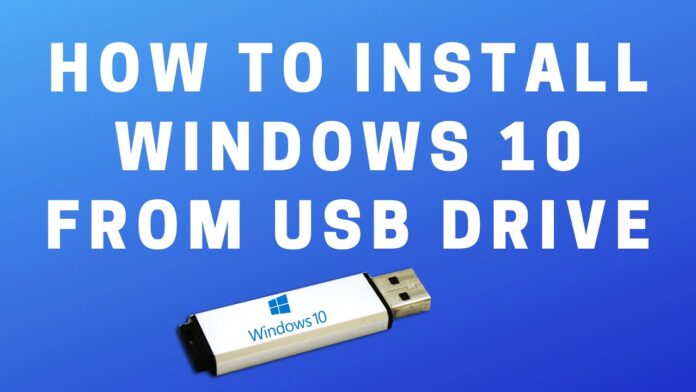Need to put in a fresh copy of Windows? Discover how to produce a bootable USB stick using UEFI support.
Need to put in a fresh copy of Windows?
Booting Windows 10 (along with also Windows 7) on the USB stick is simple. Within minutes you may have a new Windows version installed on your computer, notebook, or press center.
Here is everything you want to learn about installing a new copy of Windows 10 out of a bootable USB stick.
Why Boot a Windows Installation From USB?
In case your spare PC does not have an optical drive, or you are from DVDs, a bootable USB stick would be the very optimal solution.
In the end, a USB stick is mobile, and you can ensure it’s compatible with each desktop computer and notebook computer. When some computers may be overlooking a DVD drive, then all of them have a USB port.
It is also faster to set up from a USB. A USB drive may be created bootable quicker than an optical drive; it also supports the functioning system faster.
To set up Windows 7 or Windows 10 on a USB stick, you require a device with 8GB of storage. Before proceeding, make sure your USB flash drive was formatted.
Ensuring USB Stick Has UEFI Boot Support
Before downloading a bootable Windows installation picture, you must be aware of UEFI and BIOS distinction.
Older PCs trust the fundamental input/output system (BIOS) to boot up into the operating system and handle information between the operating system and apparatus. For the last ten years, UEFI (Unified Extensible Firmware Interface) has altered BIOS, including heritage support. UEFI can help with PC repair and diagnosis without any further applications or networking.
Fortunately, the most typical ways of installing Windows 10 out of a bootable USB drive service UEFI and heritage BIOS hardware. Therefore, whichever choice you select should work on the hardware.
Preparing the Windows 10 Bootable USB
Before moving, add your chosen USB flash stick to your PC or notebook.
Prepared to set up Windows 10? While many approaches exist, the Simplest Way to do so is to utilize the Windows 10 Media Creation Tool.
To catch this, go into the Microsoft Download Windows 10 webpage and click on the Download tool today.
Save the application to your PC. It is about 20MB in size. Therefore it should not take too long over a quick connection. Once downloaded, start the media production tool and click on Accept once prompted.
You will be presented with two choices. Select Create setup media (USB flash drive, DVD, or ISO document ) for the following PC and click on Next.
Set your favorite Language, Windows 10 Edition, and network Architecture. Be aware that if such settings can’t be altered, you need to clean the checkbox labeled Use the recommended choices with this particular PC. Hit Next.
Pick a USB flash drive, then, and decide on the USB drive in the listing. Click once more to prompt the installing of your Windows 10 installment documents.
Wait while the bootable USB Windows 10 installer is made. Just how long this takes may depend on your speed. Many gigabytes of information will be set up, so if you don’t have access to a fast online connection in your home, think about a library or perhaps your workplace.
Installing Windows 10 With a Bootable USB Drive
Together with the setup media generated, you will have the ability to set up Windows 10. The USB drive is currently removable. Therefore all you have to do is remove it from the PC, then add it to the target device.
Power the computer you are installing Windows 10 wait for it to find the USB drive. When it does not occur, reboot, now pressing on the key to get into the UEFI/BIOS or boot up. Make sure the USB device is found, then pick it as the primary boot device.
The next reboot must find the Windows 10 installment media. You are now ready to set up Windows 10! Get started by beginning the setup wizard.
As soon as you’ve worked through the magician, Windows 10 will soon probably be set up. Be aware that some setup might persist after you log into, so be patient. Additionally, it is worth checking Windows Updates (Settings > Updates & Security > Windows Update) after installation to guarantee everything is current.
How to Install Windows 7 From a Bootable USB Drive
Imagine if you have had enough of Windows 10? Should you possess a legal license for Windows 7, it is possible to set up this in the bootable USB drive.
The course of action is mostly similar, but for elderly PCs, you will not need to fret about UEFI support. Windows 7 is an excellent alternative for newer PCs, being relatively lightweight. But, support for your operating system finishes in January 2020. Therefore, you need to make sure you update to a more stable operating system once the time comes.
See our full guide to installing Windows 7 on a bootable USB drive to get information.
Keep Your Bootable Windows Installation USB Drive Safe
Building a bootable Windows USB drive is straightforward:
- Format an 8GB (or more excellent) USB flash apparatus
- Download the Windows 10 media production tool from Microsoft
- Run the press production wizard to get the Windows 10 setup files
- Produce the installation media
- Eject that the USB flash device
As you should anticipate mostly trouble-free calculating in Windows 10, it is a great idea to maintain the USB boot disk secure. After all, you will know if a hard disk can crash or even a partition table is corrupted.
The Windows boot disk includes various repair tools that may be utilized if Windows 10 won’t boot. Store the boot in a memorable area at which it is readily recovered for shredding or reinstalling Windows later.
When you’re thinking about using USB apparatus for system recovery, why don’t you produce a PC fix toolkit onto a USB stick?
Plus, do you realize you could set up Windows 10 out of an Android apparatus.