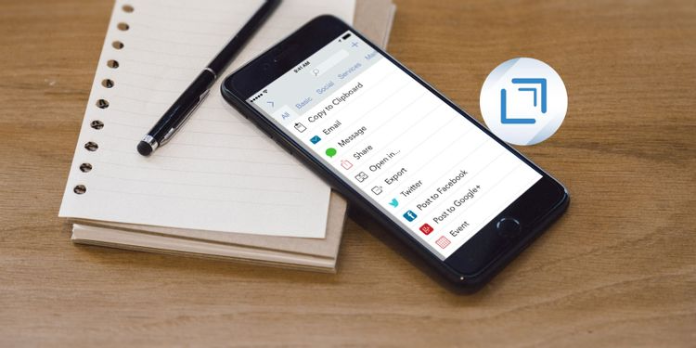Here we can see, “How to Install Fonts on an iPad or iPhone”
On your iPad or iPhone, you may install practically any TrueType (.ttf) or OpenType (.otf) font. The system font cannot be changed. However, you can use your installed fonts in Word, Excel, PowerPoint, Pages, Numbers, Keynote, Autodesk Sketchbook, Adobe Comp CC, and other applications.
Fonts for iPhones and iPads: How to Install Them
- Install the free iFont software, which makes installing fonts a breeze.
- After that, get the typeface you want. To obtain free Google fonts, go to the Download tab at the bottom of iFont. If none of those appeals to you, go to a font download site in your browser and click the Download button for the font you desire. If that option appears, tap it, or go to More > Copy to iFont to access it from the sharing menu.
- iFont will launch and ask you to grab the contents of the downloaded file. If you don’t want Associated files such as licensing agreements and cover images, uncheck them. Fonts in OTF or TTF format will appear at the top. Select Import to iFont from the drop-down menu.
- At the bottom, select the Files tab. You’ll see a list of all the typefaces you’ve added to the app. Next to one, click Install.
- The program will notify you that it wants to enter Settings to present you with a setup profile. This is quite normal; tap Allow.
- Tap Install and input your passcode on the Install Profile screen. You’ll get a warning that the file isn’t signed; touch Install again, then Done.
- Now that you’ve installed the font, you can use it everywhere you want! To find it, look through the font list in whichever creative app you’re using. If you don’t see it, it’s possible that the app doesn’t allow custom fonts.
- Go to Settings > General > Profiles to remove a typeface later. Select Remove profile from the drop-down menu next to the font you want to remove.
How to Remove Fonts
- Go to Settings > General > Profiles to see a list of typefaces you’ve installed.
- You’ll see a single profile containing many fonts if you install a significant number of fonts at once. You’ll see many profiles, each holding one font if you install fonts one at a time. To discover exactly which fonts are inside a profile, tap it and then tap “More Details.”
- Press a profile to remove it from your system, then tap “Remove Profile.” This will erase the profile as well as any fonts that were previously installed.
There may be other profiles on your iPad or iPhone that aren’t merely fonts. If your employer-provided you with an iPad or iPhone, they may have installed one or more configuration profiles that setup your device with the desired settings for your workplace. These are probably not something you want to get rid of.
Conclusion
I hope you found this information helpful. Please fill out the form below if you have any queries or comments.
User Questions:
- How can I get Dafont fonts onto my iPad?
Go to the General tab in the Settings app on your iPad. Locate the Profiles category and choose your new typeface from the drop-down menu. In the right corner, select Install and input your iPad’s passcode. Your typeface will now be installed on your iPad if you select Install once more.
- Can the typefaces on the iPhone be changed?
Apple presently does not allow you to change the font on your iPhone. Only by jailbreaking your phone and using an app like BytaFont 3 will you be able to change your system font.
- Which typefaces are available on iOS?
San Francisco is the system font for iOS, which Apple designed. It looks a lot like Helvetica and DIN. San Francisco, their proprietary font mainly based on Helvetica, is undoubtedly used in their genuine logotype. This is their default font for native programs and system dialogues, among other things.
- Install custom fonts on iOS 13
- How to Install Custom Fonts on your iPad or iPhone using the free Font case App
How to Install Custom Fonts on your iPad or iPhone using the free Fontcase App from apple