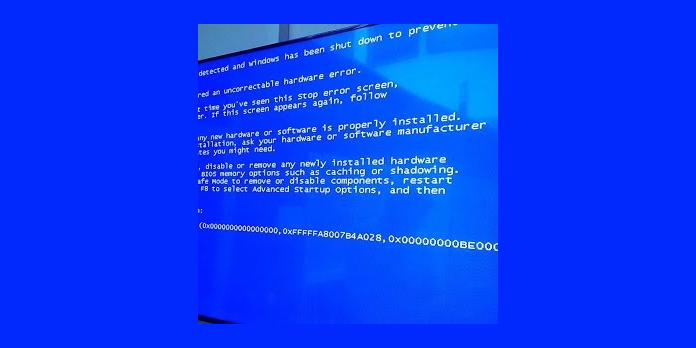Here we can see, “How to: Fix Xhunter1.sys Blue Screen Errors in Windows 10”
- Faulty hardware, antivirus software, obsolete or mismatched drivers, and virtual memory can cause Xhunter1.sys blue screen issues.
- Disabling Windows Security or third-party antivirus features may resolve the issue for some users.
- Corrupted system files and this error message can be fixed using the built-in Windows 10 system utilities.
- If you’re seeing PUBG blue screen in Windows 10, you could want to try a different Android emulator on your computer.
The XIGNCODE3 System Guard anti-cheat engine uses a third-party driver file called Xhunter1.sys. xhunter1.sys blue screen errors have been reported by some players in support forums when they try to play particular games.
The xhunter1.sys file is referenced in two widely cited BSOD error messages:
- PAGE_FAULT_IN_NONPAGED_AREA
- DRIVER_IRQL_NOT_LESS_OR_EQUAL
When using Android emulators like Tencent Gaming Buddy to play (or install) PUBG Lite (now discontinued) and PUBG Mobile, xhunter1.sys blue screen errors have been reported by several users.
In today’s article, we’ll take a closer look at the issue and show you how to resolve it.
What is the best way to fix xhunter1.sys blue screen errors?
1. Use Windows repair software to fix BSOD faults
When it comes to correcting blue screen difficulties, the best Windows repair software can be really useful. In addition, users can scan their PCs for problems using various third-party BSOD repair programs.
After then, all users have to do is click the fix buttons for the utilities to work their magic!
Using a specialized tool will assist you in avoiding serious screen issues on your Windows computer. This procedure is specifically developed to repair and replace corrupted system files.
Overall, employing professional tools to recover your PC from this type of BSOD issue is the most dependable technique.
2. Turn off Manage paging file size automatically
- First, open Windows 10’s search tool by clicking the magnifying glass taskbar button.
- In the search box, type the keyword system.
- To open the window shown in the screenshot below, click System.
- Then, to enter the System Properties panel, click Advanced system options.
- To launch a Performance Options window, click Settings on the Advanced tab.
- Then, in Performance Options, go to the Advanced tab.
- To open the Virtual Memory window, press the Change button.
- Uncheck the checkbox to deselect the Automatically manage paging file size for all disks option.
- Select the radio box for No paging file.
- To confirm, press the Set button and select Yes.
- To close the window, click the OK button.
- After removing Automatic manage paging, restart Windows.
- Check if the xhunter1.sys Blue Screen still occurs after making this update.
3. Turn off your antivirus program
- Select the Windows Security system tray icon from the system tray.
- Then, on the sidebar of Windows Security, pick the Virus & Threat Protection icon.
- To access the options directly below, select Manage settings.
- To disable the antivirus utility, turn off the Real-time protection option.
You’ll need to disable any third-party antivirus software you’ve installed. To do so, right-click the antivirus tool’s system tray icon and select a disable/shut down context menu option from the context menu that appears.
Select to turn it off for a few hours, then try playing the game that caused the BSOD.
4. Switch to another Android emulator
- Open the Settings app on your phone.
- Apps should be chosen.
- Locate and pick your current Android emulator, then click Uninstall.
- To finish the process, follow the directions on the screen.
Switch to a different emulator once the emulator has been deleted. You can use any emulator you choose however, we recommend LD Player for the best results.
5. Install the latest Windows 10 update
- In Windows 10, go to the Start menu and select Settings.
- To access the Windows Update tab, go to Update & Security and update & Security.
- If a Windows feature update is available, select it and click the Download and Install button.
- If you can’t upgrade your Windows version, click the Check for Updates option to apply available patch updates.
Check if the xhunter1.sys blue screen still remains after your system has been updated.
6. Run the Memory Diagnostics program in Windows
- In Windows 10, open the search text box.
- To find Windows Memory Diagnostic, type it into the search box.
- To view the window seen in the screenshot below, click Windows Memory Diagnostic.
- Then pick Restart now and use the WMD tool to look for problems.
- WMD will then reveal the results following the restart. One of your PC’s RAM modules may need to be replaced if it identifies RAM issues.
7. Examine the system files
- In the search box on Windows 10, type Command Prompt.
- Select the Run as administrator option for the Command Prompt search result by right-clicking it.
- Enter the following command into the Command Prompt window:
DISM.exe /Online /Cleanup-image /Restorehealth
- When the Deployment Image scan is finished, type sfc /scannow into the command prompt and click Enter.
- Wait till the SFC scan reaches 100% verification.
- Restart your computer or laptop if the scan shows that Windows Resource Protection fixed files.
8. Run a Chkdsk scan on your computer
- As explained in the first two stages of the previous resolution, open the Command Prompt as an administrator.
- Enter the following Chkdsk command: chkdsk /f /r
- To start the Chkdsk scan, press the Enter key.
9. Go back in time using Windows
- Press the Windows key and the X key simultaneously, then choose Run from the pop-up menu.
- Enter the following Run command in the Open box and click OK to open System Restore:
- rstrui
- Choose an If System Restore offers you the opportunity, select a different restore point and click the Next button.
- Then click the box to see more restore points to see a complete list of restoration dates.
- Choose a restore point that will take your PC back to a time when the xhunter1.sys blue screen was not present.
- To advance to the confirmation phase, select the Next option.
- Finally, click Finish to restore Windows 10 to the previous restore point.
Conclusion
I hope you found this guide useful. If you’ve got any questions or comments, don’t hesitate to use the shape below.
User Questions:
1. Is xhunter1 SYS a Trojan Horse?
The file xhunter1. sys appears to be compressed. As a result, the technical security rating is 19% risky; however, you should read the user ratings as well. Important: Some spyware hides behind the name xhunter1.
2. How do I get rid of a recurring blue screen of death?
Uninstall any new programme that you’ve lately installed. If you just installed a new device driver (or your BSOD information refers to a driver or device), delete or roll back that driver (you can disable the device temporarily if you don’t really need it). Check to see if the BSOD appears again after restarting the computer.
3. How can I uninstall xhunter1 Sys?
sys (remove it) – If you’re acquainted with regedit, open it with admin permissions [Windows Key + R, then type registry editor, right-click the registry editor icon, and select Run as Administrator] and remove the xhunter key (the system will ask you if you’re sure you want to delete the xhunter key and everything it contains).
4. BSOD related to xhunter1.sys : r/PUBG_Lite – Reddit
5. Wellbia Xhunter1.sys is incompatible with Windows 11 HVCI
Wellbia Xhunter1.sys is incompatible with Windows 11 HVCI/VBS from PUBATTLEGROUNDS