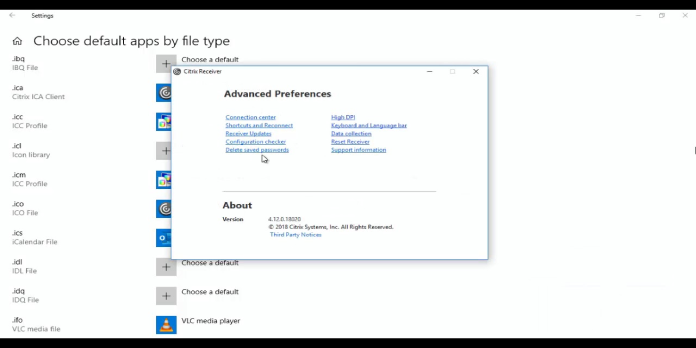Here we can see, “How to: Fix Citrix Ceip.exe Application Error”
- The ceip.exe Application Error can arise for various causes, but there are multiple solutions available to resolve the issue.
- For certain users, uninstalling and reinstalling CEIP programs may resolve the ceip.exe error message.
- In order to fix this error on a Windows 10 PC, some users may need to adjust their boot (starting) settings.
- You may need to stop specific starting services or update the application if the ceip.exe Application Error continues to appear.
Ceip.exe is the process that collects data from a Citrix Workspace (or older Receiver) app for the Citrix Customer Experience Improvement Program.
A ceip.exe – Application Error warning appears when the Citrix software fails to open properly:
The application failed to start properly (0xc0000142). To exit the program, click OK.
However, when consumers click OK, the problem warning reappears. The problem mentioned is typical that can also occur with other software and apps.
Check out these possible remedies if you’re one of the people who needs to fix the Citrix ceip.exe – Application Error.
What should I do if I get a Citrix ceip.exe Application error?
1. Make changes to the registry
- Enter regedit by pressing Windows Key + R. Click OK or press Enter.
- Make your way to the following key:
HKEY_LOCAL_MACHINE\SOFTWARE\Microsoft\WindowsNT\CurrentVersion\Windows\LoadAppInit_DLLs
- Change the value data to 0 by double-clicking on LoadAppInit DLL.
Check if the ceip.exe Application Error has disappeared after making these adjustments.
2. Remove or reinstall the CEIP Citrix application
- To open Run, hold down the Windows key and the R key simultaneously.
- Enter the following Run command and press OK: appwiz.cpl
- To find your Citrix app, type Citrix into the search box.
- Select your Citrix program and choose Uninstall from the drop-down menu.
- If any confirmation dialog boxes appear, select Yes.
- After uninstalling the Citrix app, restart your computer or laptop.
- You can stop here if you don’t want the Citrix software. Users that require the Citrix Workspace CEIP app can reinstall the newest version by visiting the Citrix website and clicking the Download for Windows button.
- After that, use the downloaded installer to reinstall Citrix Workspace.
3. Restart the computer. Windows
- Use the Run accessory to get started.
- To open MSConfig, enter the following Run command and click OK: msconfig
- On the General tab, select the Selective startup radio button.
- Uncheck the box labeled Load startup items.
- Ensure that the Load system services and The original boot configuration settings options are both checked.
- In the screenshot below, select the Services tab.
- Then choose to Hide all Microsoft services from the drop-down menu.
- To disable the remaining services, press the Disable all button.
- Preserve your settings, make sure you click Apply.
- To close the MSConfig window, select the OK option.
- After closing MSConfig, click Restart in the dialog box window that appears.
4. Disable any problematic services
- Enter services.msc by pressing Windows Key + R. Click OK or press Enter.
- Double-click on EntryProtect Inject in the list to view its options.
- To save your modifications, update the Startup type to Disabled and click Apply and OK.
Ceip.exe application error should be gone after you make these adjustments.
5. Remove any recent Windows updates that have been installed
- In Windows 10, go to the Start menu and select the Settings cog symbol.
- To open a Windows Update tab in Settings, select Update & Security.
- Then select View update history from the drop-down menu.
- To see a list of Windows patch updates, click Uninstall updates.
- Uninstall any recent updates that may have caused the problem.
- Then select Uninstall from the drop-down menu.
- When prompted for confirmation, choose Yes.
Conclusion
I hope you found this guide useful. If you’ve got any questions or comments, don’t hesitate to use the shape below.
User Questions:
1. How can I fix the 0xc0000142 Powerpnt exe application error?
- Go to the Control Panel and select Programs and Features.
- In the list of installed applications, select Microsoft Office.
- Change > Change Click Repair in the resulting dialogue box.
- Select the online repair option to ensure that everything is corrected.
2. What is the meaning of the launcher exe programme error?
Incorrectly configured system settings or irregular entries in the Windows registry are common causes of the “launcher exe” problem. Special software that fixes the registry and tunes up system settings to restore stability can fix this problem.
3. What does the error code 0xc0000142 mean?
If the “The Application was Unable to Start Correctly” error (0xc0000142) is caused by an outdated application, it may be necessary to update it in order to continue using it. You’ll need to download and install the most recent version of the programme.
4. Problems with pnamain 🙁 : r/Citrix – Reddit
5. Latest Version of Citrix Workspace Crashing In Windows 10
Latest Version of Citrix Workspace Crashing In Windows 10 from Citrix