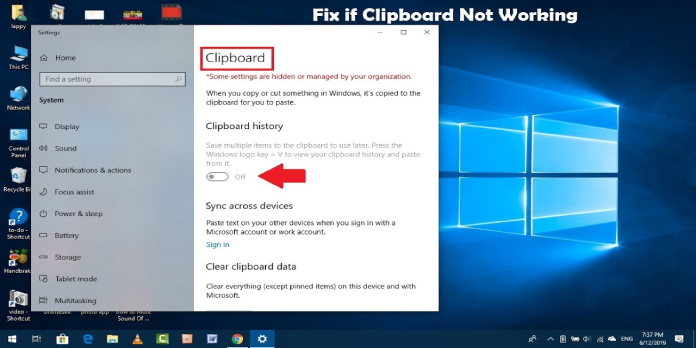Here we can see, “How to: Fix Windows 10 Clipboard History Is Not Working”
- If your clipboard history in Windows 10 isn’t working, it can stifle your productivity.
- Check whether the Clipboard History feature is turned on or off to resolve this issue.
- Another option is to ensure that you are logged in with a Microsoft account.
- The final option is to manage your clipboard history with a third-party application.
Clipboard history was introduced in the Windows 10 October 2018 Update. This is a long-overdue feature in Windows 10, allowing users to copy several things to the clipboard.
As a result, users are no longer limited to only copying one thing to the clipboard. Additionally, users can sync information copied to their clipboard histories across several Windows 10 devices.
So, the history of the clipboard is quite cool. However, some users have reported that clipboard history is not working for them on the Microsoft forum. As a result, some users will need to fix clipboard history, or at the very least its cloud synchronization.
How do I clear the clipboard history in Windows 10?
1. Verify that clipboard history is enabled in the Settings menu
- To begin, make sure that Clipboard history is enabled in Settings.
- The Windows key + S keyboard shortcut opens the search bar in Windows 10.
- In the search box, type clipboard.
- Click Clipboard history to open the Settings panel, as seen in the screenshot below.
- If the Clipboard history setting is turned off, turn it on.
2. To enable clipboard history syncing, sign in with a Microsoft account
Sync the clipboard across devices, users must login into Windows 10 with a Microsoft account. To do so, go to the Clipboard tab of Settings and click Sign in directly below the Sync across devices section.
Users can then choose to sign in with a Microsoft account instead. Users can choose an Automatically sync text that I copy option in Settings after signing in with an MS account.
3. Use Group Policy Editor to enable clipboard history
- Some users may need to utilize Group Policy Editor in Windows 10 Pro or Enterprise to activate clipboard history.
- To do so, hit the Windows key + R keyboard shortcut to open the Run window.
- To open Group Policy Editor, type gpedit in the Run box and click OK.
- On the left side of the Group Policy Editor window, click Computer Configuration.
- Then, on the left side of Group Policy Editor, click Administrative Templates, System, and OS Policies.
- To open the Allow Clipboard History window, double-click Allow Clipboard History.
- If that option isn’t selected, click Enabled.
- To close the window, press the Apply button and select the OK option.
- Double-click the Allow Clipboard synchronization across devices Group Policy setting if you also need to enable clipboard syncing.
- Then, select the Enabled radio button in the Allow Clipboard Synchronization window.
- Apply and then OK.
4. Open Windows Explorer again
- Users have reported that restarting Windows (or File) Explorer fixed the clipboard history issue. Select Task Manager by right-clicking the taskbar.
- On the Processes tab, scroll down to the Windows Explorer process.
- After selecting the Windows Explorer process, click the Restart button.
5. Enable clipboard history in the Registry
- Clipboard history can also be fixed by modifying the registry. In the Open text box of Run, type regedit and hit the OK button.
- Then, in the Registry Editor, open this registry path: Computer
ComputerHKEY_LOCAL_MACHINESOFTWAREPoliciesMicrosoftWindowsSystem.
- On the left side of the window, press the System key.
- If there is no AllowClipboardHistory DWORD, right-click an empty spot and choose New > DWORD 32-bit Value.
- Assign the new DWORD AllowClipboardHistory.
- To open an Edit DWORD window, double-click AllowClipboardHistory.
- Click the OK button after entering 1 in the Value data field.
- If the System key doesn’t have an AllowCrossDeviceClipboard DWORD, right-click a space on the right and choose New > DWORD 32-bit Value.
- Then type AllowCrossDeviceClipboard and hit the Enter key.
- AllowCrossDeviceClipboard should be double-clicked, and the Value data box should be set to ‘1’.
- To close the window, use the OK button.
- After that, exit the Registry Editor and restart your computer or laptop.
- These are some of the possible fixes for Windows 10’s clipboard history and synchronization issues.
Conclusion
I hope you found this guide useful. If you’ve got any questions or comments, don’t hesitate to use the shape below.
User Questions:
1. Why can’t I see the history of my clipboard?
I’m unable to view my clipboard history.
Check to see if clipboard history is enabled. Select Windows logo key + V and then Turn on to turn on your clipboard for the first time. Except for those objects you’ve pinned, your clipboard history is cleared every time you restart your computer.
2. What is the best way to fix the clipboard in Windows 10?
The only solution to fix your clipboard issue with Adobe Acrobat is to remove it using “Control Panel” and then reinstall the most recent version for Windows 10, 8, or 7. When your browser prompts you to do so, update Adobe Flash Player to the most recent version available for Windows 10, 8, and 7.
3. What is the procedure for enabling clipboard history?
- Begin by pressing the “Start” button, then the “Gear” symbol on the Start menu’s left side.
- Select “Systems” from the “Windows Settings” menu.
- Click “Clipboard” in the “Systems” sidebar, then “On” the “Clipboard History” section and close settings.
4. Is it just me or the clipboard is not working at all, doesn’t keep
Is it just me or the clipboard is not working at all, doesn’t keep a single item copied. from windowsinsiders
5. Clipboard history doesn’t work (win 10 2004) : r/Windows10