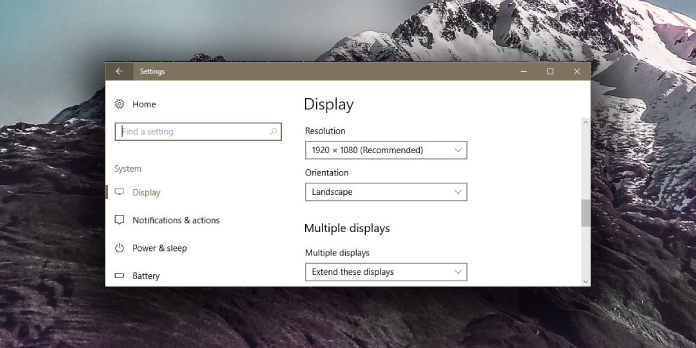Here we can see, “How to: Resize an Image to Fit the Desktop Background”
- When we come across an attractive photo while exploring the internet, we sometimes wish to adjust it to fit on our desktop.
- Using specific image editing tools, learn how to resize the desktop wallpaper in Windows 10.
- You can also use some of Windows 10’s built-in image editors, which are rather good.
- The solutions given below allow you to resize photographs without losing quality.
If you come across an exciting image while surfing the web, you might wish to save it to your computer. This is when knowing how to scale an image to desktop size comes in handy.
In most cases, individuals will utilize Windows to extend an image to fill the computer screen. This appears to be a fine idea in general, although your image may be cut off at the wrong end on occasion.
The most acceptable action you can take is to resize the desired image to fit perfectly on the screen in the end.
In the Microsoft forum, users have discussed how to scale an image to fit on a desktop:
This has caused me a great deal of distress. I used to be able to choose the size of my photos before setting them as my desktop wallpaper. There used to be a menu that asked if I wanted the photo to be centered, tiled, or fit to screen, or if I wanted it to be centered, tiled, or fit to screen.
I’m not sure where to look for this option.
We’ve put together a list of quick and easy ways to resize an image to fit your desktop. Learn how to change the size of an image to fit your desktop wallpaper in the following section.
What can I do if I need to downsize an image to fit on a desktop?
1. Make use of specialized software
You might find yourself in a situation where you’ve downloaded a little image and need to enlarge it to fit on your desktop. If you utilize the apps already included in Windows, the image’s quality may deteriorate.
There is a quick and easy way to enlarge a photograph to more than 100% of its original size. You will also avoid the new image being pixelated or blurry by executing this action.
We propose Adobe Photoshop, specialized software that can be used for a wide range of editing tasks. It enables users to improve their photo editing, animation, digital painting, and graphic design skills.
Your ideas will come to life on various devices, and you may utilize AI to turn photographs into precisely what you desire.
You will gain new abilities and discover a quick way to share your projects if you use Livestream.
2. Make use of the Photos application
- To open your image in Photos, double-click it.
- Select Resize from the three dots icon in the top right corner.
- Choose from one of three preset sizes or select Define custom dimensions to create your own.
- Select the dimensions you want and then click Save resized copy.
A helpful program in Windows 10 allows you to edit your photos. It will be simple to resize an image to desktop size when using Photos.
If you choose the custom dimensions option in step three, you will control the image’s size. Another nice feature is selecting the quality of your resized image.
Remember that choosing a higher resolution for your photo will also increase the file size.
Also, if Maintain aspect ratio is checked, you only need to change the height or width, and the other criteria will adjust automatically to meet your selection.
3. Open Microsoft Paint in the search box next to the Start button
- Select Open from the File menu, then select your image.
- Click Resize from the Home tab and then Resize and Skew.
- Set the size of the image you’ll be resizing in the future.
- To save the new image, select File and Save As after clicking OK to apply the changes.
- After you’ve found the image you want to resize in your computer files, double-check the Resize and Skew area in Paint.
There are two ways to resize an image to the desktop size or add other dimensions to it in terms of height and width.
The first option is to change the image size by percentage, increasing or decreasing it by X percent. The second option is to change the image by pixels and input the new image’s dimensions.
Maintain aspect ratio can be checked once you’ve selected to resize an image to desktop size in pixels. You only need to mention the appropriate height or width for your future resized image in this situation.
Conclusion
I hope you found this guide useful. If you’ve got any questions or comments, don’t hesitate to use the shape below.
User Questions:
1. What is the best way to make a photo fit my home screen?
Open your phone’s Gallery app and select the photo you wish to use as your wallpaper. Select Use as or “Set as wallpaper” from the three-dot icon. Use gestures to change the wallpaper and choose whether you want it on the home screen or the lock screen.
2. What is the best way to enlarge a JPEG image?
- On your device, download and install the Photo & Picture Resizer app.
- Use the Select photographs button to open an image, or the Take a photo button to take a picture.
- Choose one or more photos that you’d like to resize.
- In the Select dimensions window, choose one of the dimension options.
3. What is the best way to resize an image?
- Select. Use our picture resize tool to upload your JPG or PNG file.
- Resize. Select a size template that corresponds to the social media network or create your own.
- Download. Download your resized image right away.
4. Best way to “fit” desktop background image? : r/Windows10
5. Can’t figure out how to resize photos for computer wallpaper
Can’t figure out how to resize photos for computer wallpaper from Lightroom