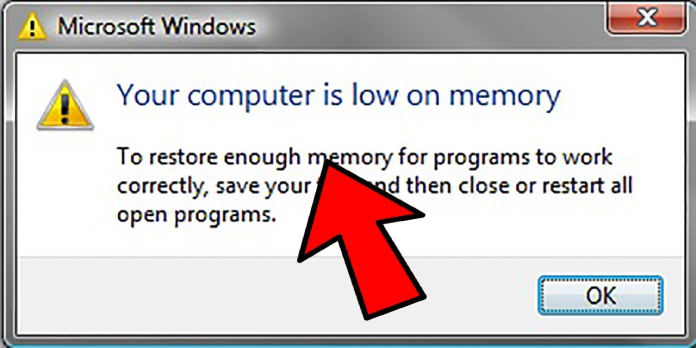Here we can see, “Quick Fix Low Memory Warning in Windows 10”
- If you get a low memory warning in Windows 10, it means that some processes are using up too much space.
- The memory issue can also occur if you try to open a resource-intensive game or application that requires more RAM.
- Closing some of the background apps and processes is a quick fix for this issue.
- Increasing the virtual memory in Windows 10 manually may also help.
Low memory on your computer can be one of the most aggravating problems, especially if you recently purchased a new Windows 10 8GB laptop and expect everything to run smoothly.
The message is clear: Windows 10 has run out of RAM! But, thankfully, there is a solution to this vexing issue, and we hope it will be as helpful to you as it has been to other people.
What should you do if your Windows 10 computer runs out of memory?
1. In Task Manager, close any superfluous processes
- Select Task Manager from the list by right-clicking on a free area on the taskbar.
- When the new window opens, you’ll see a list of all the processes and programs that are now executing.
- Identify the program or process that consumes too much memory and terminate it; however, do not close any system processes since this will result in further issues.
Closing any background programs and processes can free up memory and resolve the Windows 10 low memory problem.
2. In Windows 10, increase virtual memory
- At the exact moment, press the Windows logo and the X key.
- Select System and then Advanced System Settings from the drop-down menu.
- Then, under Performance, choose Settings from the Advanced pane.
- Select the Advanced option from the drop-down menu.
- To make a change, click the Change button below.
- Uncheck Manage the size of paging files across all drives automatically.
- Check the Custom Size box and ensure that the Initial Size and Maximum Size are set correctly.
- Then, after clicking Set, click OK.
This process will establish the appropriate amount of RAM for the apps you’re running and prevent Windows from allocating too much memory to them.
3. To fix the registry, run an SFC scan
- To launch Command Prompt with full privileges, press Windows key + S, type cmd, and then click Run as administrator.
- Now type and hit Enter the following command: sfc /scannow
- Wait for the scanning to finish before restarting your computer.
All corrupted files will be replaced after this System File Checker scan however, the operation will only take effect after restarting your system.
4. Try to update your drivers
According to statistics, the most common cause of Windows memory misuse is a memory leak produced by a driver. To restore normal memory consumption, you’ll need to either reinstall or upgrade that driver.
But first and foremost, you must determine which driver generates the low memory issues. This article will show you how to examine your memory use and decide which drivers need to be updated or reinstalled.
It’s simple to fix the problem after identifying which driver is at fault. Then, depending on your situation, you can seek updates in Device Manager or try reinstalling that driver.
All of your drivers need to be updated, but doing it manually is inconvenient, so we recommend using a driver updater application.
A faulty driver might result in a variety of issues. If this is the case, you may need to entirely update or reinstall this component.
Conclusion
I hope you found this guide useful. If you’ve got any questions or comments, don’t hesitate to use the shape below.
User Questions:
1. What should you do if your computer reports a memory shortage?
- Close any programmes that are using an excessive amount of memory.
- Make use of the Windows Troubleshooter.
- Scan the system files.
- Virtual Memory should be increased.
- RAM should be upgraded.
- Install the most recent version of Windows.
- Disk Errors should be checked and repaired.
- Remove Junk and Temporary Files using System Clean Up.
2. On Windows 10, how can I free up memory?
- Select Settings > System > Storage from the Start menu. Open the Storage options.
- Turn on Storage Sense to have Windows automatically erase files that are no longer needed.
- Change how we clear up space automatically to eliminate unwanted files manually. Select Clean now under Free up space now.
3. Why is it that my computer keeps telling me that I’m out of memory?
Out of memory errors cause programmes — and sometimes even the entire computer — to shut down. Low random access memory (RAM), too many applications or hardware pieces running at the same time, or a big cache size that absorbs a huge amount of memory are the most common causes of this problem.
4. [Windows 10] low memory error\warning : r/techsupport – Reddit
5. Windows 10 running low on memory despite only 55 – Reddit
Windows 10 running low on memory despite only 55% memory usage with 16 GB of RAM. from techsupport