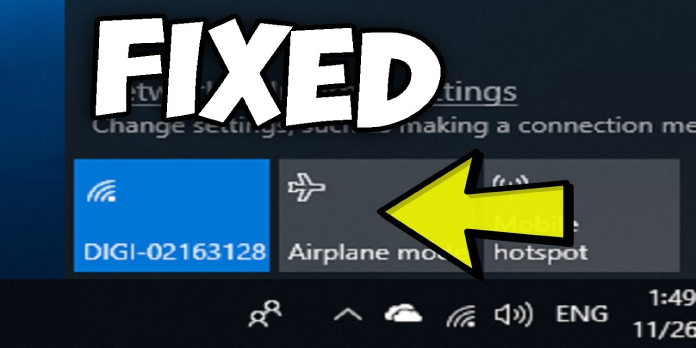Here we can see, “How to: Fix Wi-fi Keeps Disconnecting on Laptop”
- Check for network faults if your laptop becomes disconnected from the Internet at irregular intervals.
- Wi-Fi frequently disconnects on Windows 10 due to incorrect network or router settings.
- Uninstalling some apps is another simple thing to try if your laptop keeps disconnecting from Wi-Fi.
- We’ll show you which third-party program could be problematic.
Many users have reported issues with their Wi-Fi access, particularly the fact that it regularly disconnects.
Why does WiFi on Windows 10 keep disconnecting and not reconnecting?
This issue could be caused by your power settings, and many people have noticed that Windows disconnects from Wi-Fi after going into Sleep Mode.
If your PC’s Wi-Fi frequently disconnects, the adapter is likely to malfunction or have low signal strength.
Your WiFi connection may break when downloading in some cases, which could be due to an ISP or a firewall issue, but happily, there is a solution.
Wi-Fi Ralink cards appear to have significant issues in Windows 10 and earlier. However, here are a few more common examples:
- When you go to sleep, your Wi-Fi connection is unplugged. Therefore, if you wish to preserve power, you can use Sleep Mode. However, several consumers have claimed that their Wi-Fi no longer works after waking up their PC from Sleep Mode.
- Err internet disconnected a pop-up window – This notice is sometimes accompanied with Wi-Fi issues. This isn’t a major issue, and you should be able to resolve it using one of our suggestions.
- Wi-Fi continues dropping/disconnects randomly — This is a variant of the problem, and many customers have reported frequent and unpredictable disconnects.
- According to users, access to Wi-Fi is being restricted — You may receive a Limited access notification from time to time. You’ll be able to connect to the wireless network, but you won’t have any Internet access.
- Wi-Fi isn’t connecting or being detected.
- Wi-Fi disconnects with VPN/when other devices connect — If you have several devices in your Wi-Fi network, you may experience problems with Wi-Fi. Also, even though a VPN is one of the finest ways to safeguard your privacy online, it appears to be the source of these problems.
What can I do if my Wi-Fi keeps disconnecting on Windows 10?
1. Use the Network Troubleshooter to find out what’s wrong with your network
- Type Troubleshooting into the search bar on the home screen.
- Open the Troubleshoot menu.
- Select Additional troubleshooters from the drop-down menu.
- To run the dedicated troubleshooter, go to Internet Connections.
2. Remove the Network Card device from your computer
- In the search box on the home screen, type Device Manager and press Enter.
- Right-click on Network Card after expanding Network Adaptor.
- Restart the computer after clicking Uninstall.
The network adapter should be detected by Windows 10 and then reinstalled. Check to see if you can access the Internet right now.
3. Changing the Power settings
- Select Device Manager from the Control Panel.
- Choose Properties from the menu when you right-click on your installed network adapter.
- Look find the Power Management tab on the left-hand side of the screen. Uncheck Allow the computer to power down this device to save energy and click OK to save the settings.
The second is as follows:
- The Windows button should be pressed, often known as the Windows Orb.
- Control Panel for Types.
- Under Control Panel, go to Power Options.
- Change Plan Settings is located next to your chosen plan.
- In the Edit Plan Settings section, click Change Advanced Power Settings.
- Expand Wireless Adapter Settings and then Power Saving Mode by scrolling down.
- Select Maximum Performance on both the On battery and Plugged in dropdowns.
4. Disable your anti-virus program
Your security software may be causing your Wi-Fi to be disconnected regularly. In addition, many third-party antivirus programs will cause Windows to malfunction and cause a slew of issues.
To resolve this issue, turn off your antivirus software and see if it resolves the problem. If disabling your antivirus program does not solve the problem, you may need to uninstall it.
Keep in mind that deleting your antivirus software may not solve the problem because many antivirus programs leave behind certain files and registry entries after they are removed.
It is recommended that you use a dedicated removal program to delete your antivirus and all files linked with it in order to resolve the issue.
Almost all antivirus firms provide removal tools for their products, so make sure to download one for your antivirus and use it to delete all files linked with it.
Install the most recent version of your antivirus program or switch to a different antivirus solution after that.
5. Roaming Sensitivity should be off
- In the search box, type the control panel and select Control Panel from the results list.
- Locate and select Network and Sharing Center from this menu.
- The window for the Network and Sharing Center will now appear. Change adapter settings can be found in the left pane.
- Now you’ll see a list of network connections. Choose Properties from the menu when you right-click your wireless connection.
- Click Configure when the Properties window appears.
- Select Roaming Sensitivity from the Advanced menu. To save your changes, update it to Disabled and then click OK and Apply.
- After that, your PC will no longer attempt to connect to other available wireless networks, and the WiFi problem should be cured fully.
Roaming Sensitivity is a function that allows your smartphone to transition to better-signaling wireless networks. It’s a useful feature, but if it’s causing you problems, you should disable it.
6. Turn off 802.11n. Mode
The latest wireless standard, 802.11n, improves range and transfer speed. Some older routers, however, may not support this standard.
Because your wireless adapter is set to 802.11n Mode, customers report that WiFi on their PC is frequently disconnected. You’ll have various problems if your router doesn’t support this capability.
To resolve this issue, just disable 802.11n Mode on your wireless adapter. Follow these steps to do so:
- Configure your wifi adapter by following Steps 1-5 from Solution 5.
- Go to the Advanced tab now. Select 802.11n Mode from the drop-down menu and disable it. To save your changes, click Apply and OK.
Your wireless adapter will be compelled to utilize one of the older standards when you are off 802.11n Mode, and the problem should be rectified.
Some users propose disabling U-APSDsupport and IEEE 802.1X Authentication capabilities in addition to 802.11n Mode.
7. Change your router’s channel
If your WiFi is regularly disconnecting, you might be able to solve the problem by simply changing the channel.
Each router can operate on a distinct channel, and interference can occur if two or more routers are on the same channel.
As a result, your wireless adapter may attempt to connect to other wireless networks on the same channel as yours.
Users recommend changing your wireless channel to solve the problem. To do so, go to your router’s configuration page and go to the WiFi section, where you can alter the channel number.
We recommend consulting your router’s manual for complete advice on accomplishing this.
8. Remove Intel Pro Wireless for Bluetooth Technology from your computer
- To access the Settings app, press Windows Key + I.
- Navigate to the Apps area of the Settings app after it has opened.
- Uninstall Intel Pro Wireless for Bluetooth Technology by selecting it from the list. To delete the application, simply follow the on-screen instructions.
Third-party applications, as previously stated, can commonly interfere with your Wi-Fi and cause a variety of issues. That is just one of them. Do the same with any other apps you aren’t using.
9. Disable your computer’s ability to connect to multiple networks
- Select Command Prompt by pressing Windows Key + X. (Admin). PowerShell (Admin) can be used in Command Prompt isn’t available.
- When Command Prompt appears, type and click Enter the following:
netsh wlan add filter permission=block ssid= %Name of your Wi-Fi network% networktype=infrastructure
- The selected WiFi network will be disabled when you perform this command. All you have to do now is repeat the previous step for each additional network you want to ban.
Your PC will disconnect from your current network and then move to a different one, repeating the process as long as other wireless networks interfere.
However, if you prevent your PC from connecting to other networks, the issue should be removed altogether.
If you don’t move your PC much, this is a good solution; however, if you use your laptop in public networks, you’ll have to repeat this process each time a new wireless network is detected.
10. Use Google DNS or flush your DNS
- Delete your DNS records.
- Start a Command Prompt
- Enter the following command:
ipconfig /flushdns
- Command Prompt should be closed.
- To begin, open the Settings App.
- Select Network and Internet from the drop-down menu.
- Reset the network by pressing the Network Reset button.
Make use of Google DNS
- To open the properties of your network, repeat Steps 1-4 from Solution 5.
- After selecting Internet Protocol Version 4 (TCP/IPv4), click on Properties.
- Select Use the following DNS server addresses when the Properties window appears. For example, 8.8.8.8 is the preferred DNS server, whereas 8.8.4.4 is the alternate DNS server. To save your changes, click OK.
The problem with Wi-Fi should be totally resolved after switching to Google’s DNS.
11. Switch to a private connection
- Select Network Connections from the menu by pressing Windows Key + X.
- Change the connection properties by clicking on them.
- Enable Make this computer discoverable and save any changes you make.
Your network will convert from Public to Private after enabling this option, and any WiFi issues should be rectified.
12. Do not allow Thinkvantage Access Connections to commence
To open Task Manager, press Ctrl + Shift + Esc.
Locate Thinkvantage Access Connections in the list of processes in Task Manager, right-click it, and select End Task.
Now go to the Startup tab and disable all Access Connections-related processes.
After that, the application will no longer start automatically with Windows, and you will have no WiFi issues.
Another third-party app producing connectivity troubles is Thinkvantage Access Connections. Lenovo’s gadgets normally come with this application pre-installed.
13. Change the frequency of your wireless network to 5GHz
Wireless connections are divided into two categories: 2.4GHz and 5GHz. This problem may occur if you are utilizing a 5GHz network adaptor.
Users claim that if your WiFi keeps disconnecting, all you have to do is modify your router’s settings and switch to a 5GHz connection.
Check your router’s manual for complete advice on how to adjust your router’s settings. It’s also worth noting that 5GHz isn’t supported by older routers.
14. Wi-Fi Channel Width Adjustment
- Follow Steps 1-5 from Solution 5 to open the properties of your wireless adapter. Next, go to the Advanced tab and adjust the WiFi Channel Width from 2.4 to Auto. Finally, to save your changes, click OK.
- After making the appropriate adjustments, your wireless connection should function normally.
15. Turn off the Wi-Fi Sense feature
- Go to the Network & Internet section of the Settings app.
- Choose Wi-Fi in the left pane and then Manage Wi-Fi Settings.
- Disable the choices to connect to suggested open hotspots and to networks shared by my contacts.
This is only applicable to Windows 10 version 1709 or earlier computers. Auto-connection to available hotspots is no longer possible in newer system versions.
After deactivating these options, the issue should be rectified, and your WiFi connection should start working again.
Conclusion
I hope you found this guide useful. If you’ve got any questions or comments, don’t hesitate to use the shape below.
User Questions:
1. Why is it that my Windows 10 keeps disconnecting from the WiFi network?
Poor WiFi settings are frequently to blame for frequent internet connection problems. Some users claim that making your Home Network public can cause connection problems. This can be easily remedied by making your WiFi networks private. In the system tray, click the Network & Internet icon.
2. Why does my computer continually disconnecting from the internet?
Because you’re using the improper network driver or it’s out of date, your laptop may continually disconnecting from WiFi. If that’s the case for you, you should upgrade this driver. If you don’t have the time, patience, or skills to update your drivers manually, Driver Easy can do it for you.
3. Why am I always losing connection to my own WiFi?
Because you or your internet provider need to repair one or more issues, your internet continues cutting out. Your modem, for example, could be broken, your router outdated, or you could have too many gadgets utilising too much data at the same time. Cables could be harmed. Speeds may be slowed due to network congestion.
4. Wifi keeps Disconnecting Randomly on Windows 10 – Reddit
Wifi keeps Disconnecting Randomly on Windows 10 from pcmasterrace
5. Wifi keeps disconnecting from Windows 10 Laptop – Reddit
Wifi keeps disconnecting from Windows 10 Laptop from techsupport