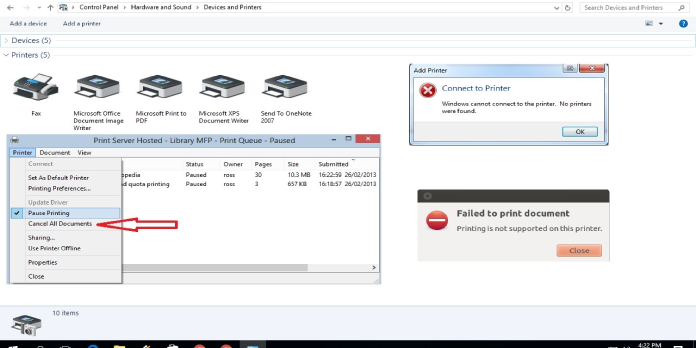Here we can see, “How to: Fix an Error Occurred While Printing on Windows 10”
This is not a difficult error to resolve. If you properly follow this tutorial, you should be able to resolve this issue in a matter of minutes.
After reading this article, you will understand what causes this mistake and how to resolve it.
After updating your Windows 10 PC, you may have document printing difficulties.
You may have run a system check and discovered that your printer is in working order. So, what are your options now?
Also, when printing from a PaperPort desktop without utilizing other programs to print files, such as Microsoft Word, the same problem can occur.
It’s conceivable that when you upgrade to the latest PaperPort version, you’ll get the notice ‘An error occurred when printing.’ Likewise, when printing Adobe documents, an identical error message may appear.
One of these remedies will undoubtedly resolve the issue, whatever the case may be.
While printing, an error occurred: This is how you can resolve the issue
Solution 1: Run the printer troubleshooter
- To begin, press the Start button.
- Make your way to the Control Panel.
- Locate the search box, type troubleshooter, and then click Troubleshooting > View All.
- If it doesn’t work, try the second option listed below.
Solution 2: Uninstall and re-install printer drivers
- Make sure you have the most up-to-date printer drivers for your printer model.
- To begin, open Device Manager.
- Right-click the driver and choose Update Driver from the drop-down menu.
- Select Automatically search for new driver software.
If Windows cannot locate a new driver, go to the manufacturer’s website and download the drivers from there.
If you want to reinstall your printer drivers, open Device Manager, go to Printer, and select Uninstall this time, then restart your computer.
Windows 10 will automatically install the latest drivers after a reboot.
This type of issue can be avoided by installing a reputable tool that checks your PC and updates or patches any drivers that require repair. A properly functional system with the most recent updates will help secure your device from data breaches and security flaws.
Furthermore, a good operating system can boost your computer’s overall performance and storage capacity.
Conclusion
I hope you found this guide useful. If you’ve got any questions or comments, don’t hesitate to use the shape below.
User Questions:
1. What should I do if a printing error occurs?
- To begin, cancel any print jobs that are currently in the queue. Gillian had a couple jobs jammed in there, as you can see from her photo.
- Turn the printer off and on again.
- Examine your printer’s paper.
2. Why did there appear to be an error while printing?
In some cases, a PDF file may contain corrupted material, such as images or fonts, which Acrobat cannot display during the printing process, resulting in this error. Damaged Acrobat settings or outdated/corrupt printer drivers can also cause this issue.
3. Windows 10 printing error problem issue -SOLUTION FOUND
Windows 10 printing error problem issue -SOLUTION FOUND- from Windows10
4. FIX for those who have problems with printing after Windows
FIX for those who have problems with printing after Windows 10 update from Windows10
5. Has anyone figured out a fix for the printing issues caused by
Has anyone figured out a fix for the printing issues caused by Windows Updates? from sysadmin