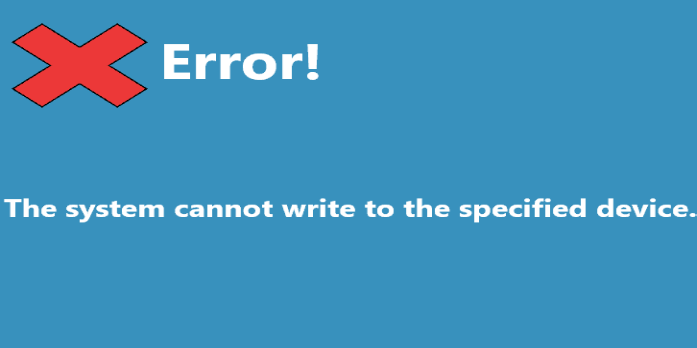Here we can see, “How to: Fix the System Cannot Write to the Specified Device”
- The system is unable to write to the device selected. In addition, when essential system files and DLLs are corrupted, an error message appears.
- The problem can be swiftly resolved by using a system restoration utility to repair or replace the damaged files.
- You might also use the Command Prompt to scan a full system and inspect your partitions.
- Checking your registry files and updating your Windows have also been shown to be beneficial.
If the ERROR WRITE FAULT error code appears on your screen. If the system cannot write to the device description supplied, use the troubleshooting procedures outlined in this article to resolve the issue.
When users try to install the newest updates on their machines, they get ERROR WRITE FAULT, often known as error 29. According to reports, this problem is common when installing driver updates.
Users may also see Error 29 when creating and saving backup files and directories. This error can also be caused by:
Files and folders that have been damaged or corrupted.
EXE, DLL, or SYS files are missing, and registry changes are wrong.
Infections with malware.
Permission difficulties, for example.
How can I resolve the issue “System cannot write to the selected device”?
1. Make use of a system recovery tool
Downloading a third-party system restoration app that will immediately fix any Windows issues is the easiest way to go.
You’ll be able to repair or replace corrupted files and folders, as well as missing items like EXE, DLL, and SYS that are critical to your Operating System.
Furthermore, the software will clear your registry data and eliminate malware infections from your laptop, both of which are common reasons for error messages.
Windows Update is designed to improve your operating system’s overall efficiency, integrate new features, and even upgrade old ones. However, there are situations when mistakes happen out of nowhere.
2. Perform a complete system scan
- To launch Windows Defender, go to Start > type defender > double-click Windows Defender.
- Select the shield icon in the left-hand pane.
- Select the Advanced scan option in the new window.
- To run a comprehensive system malware scan, select the full scan option.
Malware can create various problems, including failures, on your computer. First, run a comprehensive system scan to see if your machine is infected with malware.
You can use Windows Defender, the built-in antivirus, or third-party antivirus software.
If you’re encountering problems with Windows Defender after installing a Windows update, follow the steps in this comprehensive guide to resolving the issue quickly.
3. Clean up your register
- Start by typing cmd into the search box, then right-clicking Command Prompt and selecting Run as Administrator.
- Now type the following command into the command prompt:
- sfc /scannow
- Wait for the scanning to finish before restarting your computer. On restarting, all corrupted files will be replaced.
To check for system file corruption, you can use Microsoft’s System File Checker. Unfortunately, only Windows 10 users can use the program.
The SFC scan examines the integrity of all protected system files and, if feasible, repairs any files that have errors.
4. Update your operating system
- Search for Settings by pressing Windows Key + S.
- Then select Update & Security from the drop-down menu.
- Then pick Windows Update and Check for Updates.
- Allow Windows to check for and install any necessary updates.
Make sure your computer has the most recent Windows OS upgrades installed. Then, after updating Windows, follow this step-by-step method to resolve them if you’re having issues.
As a reminder, Microsoft releases Windows updates on a regular basis to improve the system’s reliability and address other bugs.
5. Use the Windows Troubleshooter to troubleshoot the problem.
- Go to Update & Security, then Settings.
- In the left-hand window, click Troubleshoot.
- Go to the section Find and solve more problems in the new window.
- The Hardware and Devices troubleshooter should be selected, and then the troubleshooter should be run.
The Windows 10 Creators Update has a specialized built-in Troubleshooter for resolving common PC problems. This utility can also be used to resolve the write fault error.
If you have an older version of Windows, you can use the Microsoft Easy Fix program to fix software and hardware problems. Windows 10, Windows 8.1, and Windows 8 are all supported by the program.
6. Inspect your hard drive for faults.
- As an administrator, open Command Prompt.
- Press Enter after typing the following command:
- chkdsk C: /f
- Replace C with the letter of the partition on your hard drive.
You may use Command Prompt in Windows 10 to perform a disk check.
7. Remove all temporary files and directories
- Launch the tool by going to Start, typing Disk Cleanup, then clicking OK.
- Choose the disk that needs to be cleaned.
- You’ll be able to see how much space you can clear up using this program.
- Clean up system files is the option.
Disk Cleanup is the simplest and quickest way to clear your temporary files and directories. Your computer acquires different unwanted files while you use it or visit the Internet.
These so-called trash files can slow down your computer’s processing performance, causing apps to reply slowly, and they can even cause error codes like ERROR WRITE FAULT.
You can clear your temporary files before writing data to the affected storage device once more.
On Windows 7, here’s how to use Disk Cleanup:
- Return to the beginning.
- Then open it by typing Disk Cleanup.
- Select Clean up system files and the drive you want to clean up in the Disk Cleanup description box, then click OK.
- Tap the checkboxes for the file types you want to delete on the Disk Cleanup tab, then click OK.
- Select Delete files from the File menu.
8. Make more room in your memories
Many users reported that freeing up memory on their hard drives helped them fix the issue code.
There are more options for freeing up disk space on your computer besides cleaning away temporary files and folders.
You may, for example, eliminate superfluous apps, defragment your system, and delete duplicate files, among other things.
9. Verify the drive’s permissions
- Select the faulty drive while logged in as an administrator.
- Select the Security tab from the Properties menu after right-clicking it.
- Then select Advanced from the drop-down menu.
- Click on Users in the new window, then on the Change permissions button.
- Go to Edit after selecting Users a second time.
- Check Full control under basic permissions, then click OK.
If you don’t have the requisite rights to access the drive or parts of the problematic disk, the system cannot write to the given device error code may appear.
Verify the permissions on the relevant drive and set them to complete control in this case. You’ve altered the permissions in this way to give all users complete control.
This should take care of the issue. Keep in mind that these settings will restore to default if you restart your computer or switch users.
10. Clean up your hard drive
- Start by typing disk management into the search box.
- Choose the Disk Management program.
- Select the Format option after right-clicking the drive you wish to format.
- To further modify the format process, follow the on-screen directions.
- After that, on the warning window, click OK.
If none of the above options were successful, try formatting the issue drive. This problem should be resolved by formatting and restoring the default driver settings.
Conclusion
I hope you found this information helpful. Please fill out the form below if you have any questions or comments.
User Questions
1. In Windows 10, how do I provide permission to a folder?
- The Properties dialogue box can be accessed.
- The Security tab should be selected.
- Select Edit.
- Select the user(s) for whom you want to set rights in the Group or user name area.
- Use the checkboxes in the Permissions section to select the appropriate permission level.
- Apply the changes.
- Click the Okay button.
2. How do I restore permissions that have been denied in Windows 10?
Right-click the file or folder, then select Properties from the drop-down menu. Select Security from the drop-down menu. Click your name under Group or user names to view the rights you have. Click Edit, then click your name. Check the boxes for the rights you need, then click OK.
3. In Windows 10, how do I grant myself full permissions?
- Select a file or folder with the right-click menu.
- Choose Properties.
- Select Security from the drop-down menu.
- Then select Advanced.
- Next to the owner’s name, click “Change.”
- Then select Advanced.
- Click the Find Now button.
4. Windows cannot access the specified device, path, or file. You
Windows cannot access the specified device, path, or file. You may not have the appropriate permissions to access the item. Help? from Windows10
5. How to fix “Windows cannot access the specified device path
How to fix "Windows cannot access the specified device path or file you may not have appropriate permissions" error in windows 10 from Windows10TechSupport