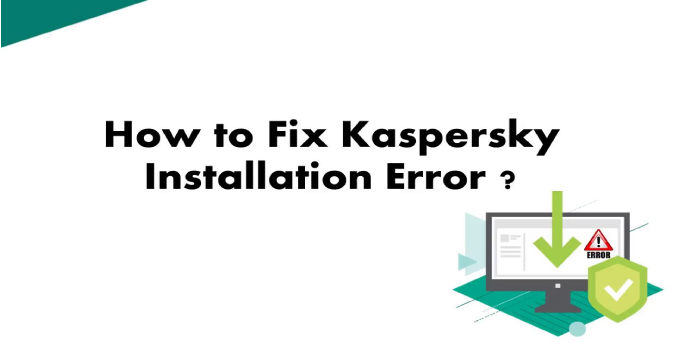Here we can see, “How to: Fix Fatal Errors in Kasperksy Antivirus”
- The fatal error notice from Kaspersky usually arises during installation and is generated by other software that is incompatible with the antivirus.
- You can use the Powershell software to repair corrupt system files to remedy this problem.
- Using tools that can uninstall stubborn software, make sure to eliminate any remnants from prior antiviruses.
- If fatal issues persist, you may want to consider switching to another cybersecurity tool that is both dependable and compatible with your PC.
Inside Kaspersky, some users have reported seeing the error message Fatal error. This problem commonly happens during the Kaspersky software installation process.
This problem can be incredibly aggravating, especially if it appears every time you try to install Kaspersky.
A conflict between a third-party antivirus program that was previously installed on your PC can trigger the Fatal error message in Kaspersky.
Furthermore, the Host files, which are required to connect the Kaspersky installation to the download servers, may be the source of the problem.
As a result, in this post, we’ll look at some of the most effective strategies for resolving fatal issues during Kaspersky installation.
How can I resolve the catastrophic problems in Kaspersky Antivirus?
1. Open PowerShell and run the SFC command (Admin)
- Select PowerShell by pressing the Win+X buttons on your keyboard.
- In the PowerShell editor, type sfc /scannow and hit Enter.
- The scanning procedure will take some time. So please be patient and wait for the procedure to finish.
- Examine the situation to see if the issue has been handled. If it isn’t, proceed to the next step.
System File Checker is a useful built-in application in Windows 10 for repairing corrupted system files. This program is compatible with all versions of the Windows operating system.
However, if Sfc /scannow fails on Windows 10, you may quickly use our dedicated tutorial to resolve the issue.
2. Remove any other antivirus software
Some antivirus software options necessitate using a specialized removal application to remove the files altogether. Some instances are as follows: Avast, AVG, ESET, McAfee, Sophos, and others are among the security software providers.
Suppose you tried to install Kaspersky after using any of the antiviruses mentioned above. In that case, you should use one of these excellent third-party uninstaller solutions to get rid of stubborn software.
To thoroughly erase any trace of earlier antivirus software, follow the on-screen instructions from the uninstaller tool you selected, and then try to install Kaspersky again.
3. Look for any lingering registry keys
- To launch the Run dialog, press the Win+R keys on your keyboard.
- Press Enter after typing regedit.
- Within the Registry Editor window, go to the following link:
HKEY_LOCAL_MACHINE\SOFTWARE\Microsoft\Windows\CurrentVersion\Run
- Expand the Run folder and look for the registry key avp** post uninstall (for, Ex. avp12_post_uninstall).
- Select Delete from the context menu of the key as mentioned above.
- Check to check whether the problem still exists.
When you uninstall a Kaspersky product, Windows produces a registry key, and for some reason, the installer forgets about this key when rebooting your PC to delete the data.
This registry key may interfere with Kaspersky’s new installation procedure. Please follow the instructions outlined above to remove it altogether.
4. Restore the default values in the Hosts file
- Type Notepad into the search field then taps or click the Notepad icon.
- Copy and paste the following content into the Notepad file:
- # Copyright (c) 1993-2006 Microsoft Corp. # # This is a sample HOSTS file used by Microsoft TCP/IP for Windows. # # This file contains the mappings of IP addresses to host names. Each # entry should be kept on an individual line. The IP address should # be placed in the first column followed by the corresponding host name. # The IP address and the host name should be separated by at least one # space. # # Additionally, comments (such as these) may be inserted on individual # lines or following the machine name denoted by a ‘#’ symbol. # # For example: # # 102.54.94.97 rhino.acme.com # source server # 38.25.63.10 x.acme.com # x client host # localhost name
resolution is handle within DNS itself. # 127.0.0.1 localhost # ::1 localhost
- # Copyright (c) 1993-2006 Microsoft Corp. # # This is a sample HOSTS file used by Microsoft TCP/IP for Windows. # # This file contains the mappings of IP addresses to host names. Each # entry should be kept on an individual line. The IP address should # be placed in the first column followed by the corresponding host name. # The IP address and the host name should be separated by at least one # space. # # Additionally, comments (such as these) may be inserted on individual # lines or following the machine name denoted by a ‘#’ symbol. # # For example: # # 102.54.94.97 rhino.acme.com # source server # 38.25.63.10 x.acme.com # x client host # localhost name
- DNS is responsible for resolving conflicts. #::1 localhost #::127.0.0.1 localhost
- Select Save as from the File menu, type hosts in the File name box, and save the file to your desktop.
- Close the file and then search for percent WinDir percent System32DriversEtc in the start menu.
- Choose a folder to work with.
- Right-click on the Hosts file, select Rename and change the file’s name to Hosts.old.
- Move the Hosts file that you created from the desktop to the %WinDir%\System32\Drivers\Etc folder.
- Select Continue if you are requested to enter an administrator password.
For Windows, the Hosts file is crucial. It allows the operating system to convert human-friendly hostnames to numerical Internet Protocol (IP) addresses, which are used to identify and find a host in an IP network.
5. Use a different antivirus program from a third-party vendor
Although Kaspersky is one of the top antiviruses, if you are experiencing multiple issues, you should consider switching to a more dependable solution.
We urge that you utilize a cyber security program that takes a fresh look at completely integrated computer protection.
To keep your computer safe, the most recent version of its internal scanning engine, paired with proprietary Firewall and Antispam modules, uses speed and precision.
As a result, an intelligent system is continuously looking for threats and harmful software that could put your computer at risk.
Conclusion
I hope you found this information helpful. Please fill out the form below if you have any questions or comments.
User Questions
1. What should I do if I get a Kaspersky installation error?
- Make a backup of your data. If you’re using Windows 10, here’s what you need to know.
- Make sure your Kaspersky product has an activation code.
- Delete the files from the previous product versions that were installed.
- Install Kaspersky Lab’s software.
2. Is Kaspersky Antivirus a safe bet?
Yes, Kaspersky Antivirus is a secure programme.
Kaspersky also includes some outstanding web security features, including a safe browser, virtual keyboard, and anti-tracking protection, as well as decent anti-phishing protection.
3. What should you do if Kaspersky does not work?
- Check for updates to your software. If Kaspersky suddenly refuses to open, the first thing you should do is look for a newer version of the software.
- Restart your computer.
- Check for Windows Updates if you haven’t already.
- Kaspersky should be uninstalled and reinstalled.
- Additional Troubleshooting
- Contact Support if everything else fails.
4. Windows keeps crashing with Kaspersky. I believe that my pc
Windows keeps crashing with Kaspersky. I believe that my pc keeps crashing because of kaspersky because Klyft.sys means a kaspersky error. Does anyone know how to fix this? from Windows10
5. Constant crash do to error : battleparty – Reddit