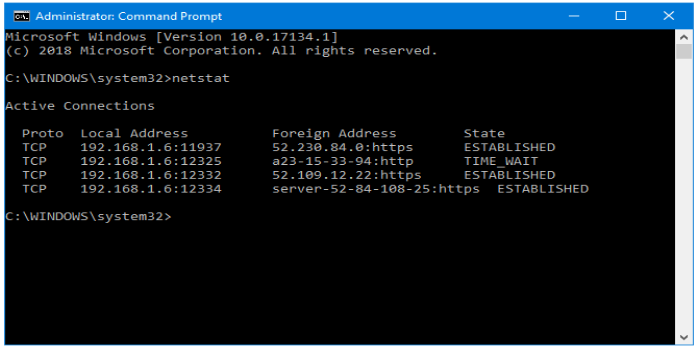Here we can see, “How to: Fix Netstat Not Recognized on Windows 10”
- The netstat not recognized error in Windows 10 can be troublesome, but it’s simple to repair.
- The simplest method to solve this problem is to double-check that you entered the command accurately.
- Another method for resolving netstat issues is to examine your environment variables.
- If you can’t find the netstat command, you may need to restore your system.
When used in the Command Prompt, Netstat is a helpful command-line utility that allows users to view network details.
When some users try to start Netstat, they get a netstat not recognized error, as shown in the screenshot below.
As a result, Netstat does not start for such people, and we’ll try to remedy that in this guide.
How can I repair the issue “netstat not recognized”?
1. Double-check that you’re typing the command correctly
- Enter command prompt by pressing Windows Key + S.
- From the list of options, choose Command Prompt.
- Press Enter after entering the following command: netstat
- The results should now be visible.
First, double-check that you’re using the correct Netstat command. If you don’t type the command correctly, you’ll get an error saying that netstat isn’t recognized as an internal or external command.
That’s a quick and straightforward command to type in. After entering the command, double-check that it doesn’t include any typos. Then, to start the utility, press the Enter keyboard key.
2. Launch Netstat by typing its complete path
- As we demonstrated in the last solution, open Command Prompt.
- Run the following command when the Command Prompt appears: C:\WINDOWS\System32\netstat.exe
- The results should now appear on the screen.
If Netstat still doesn’t work, try typing the command in the Command Prompt as a full file path.
As a result, you’ll need to type in the whole Netstat folder path in the Command Prompt, as seen below. Then, to start the command, press the Enter key.
3. Create a new environment variable in the system
- In Windows 10, click the magnifying glass taskbar button.
- In the search tool that appears, type in the keyword environment.
- Then, under System Environment Variables, click Edit.
- Select Environment Variables from the drop-down menu.
- Within the System variables box, select Path.
- Select the Edit option.
- Check to see if the following value is available:
%SystemRoot%\system32 - If not, go to the Edit environment variable window and select the New button.
- Fill in the blanks with this new variable:
%SystemRoot%\system32 - Select the OK option.
- Then, to close the Environment Variables window, click OK.
If the system32 path is missing, you may get a netstat not recognized error on Windows 10, but this should be resolved after the path is created.
4. Go to the Netstat folder and open it
- On the taskbar, click the File Explorer button.
- Using the Ctrl + C hotkey, copy the following folder path:
C:\Windows\System32 - Then, using the Ctrl + V keyboard shortcut, paste the path into File Explorer’s folder bar.
- As shown in the screenshot below, type Netstat into the search box.
- To run the command-line utility, double-click NETSTAT.EXE.
If you’re experiencing a netstat not recognized error on Windows, make sure netstat is at its default place by following the steps above.
5. Verify that Netstat is not in the Recycle Bin
- If you can’t find NETSTAT.EXE in its folder, go to your desktop and click the Recycle Bin icon.
- Then, in the Recycle Bin’s search box, type Netstat.
- Within the Recycle Bin, find NETSTAT.EXE.
- Then select Restore the selected items from the drop-down menu.
If you can’t find NETSTAT.EXE in the Recycle Bin or its folder, it was most likely destroyed completely.
NETSTAT.EXE files can be downloaded from various places, but not all of them are guaranteed to be trustworthy. Therefore, make a thorough examination of all probable file download sources.
If you need to recover a deleted NETSTAT.EXE file, you can update Windows 10 to a new build version or perform a Windows 10 factory reset.
Conclusion
I hope you found this guide useful. If you’ve got any questions or comments, don’t hesitate to use the shape below.
User Questions:
1. What’s the deal with netstat not being recognized?
In summary, the ‘netstat is not recognized’ issue occurs when the path variable is not set or if the syntax is incorrect.
2. What is the procedure for enabling netstat?
- Start the program.
- Right-click the top result in the search for Command Prompt and choose Run as administrator.
- To list all the connections with the state set to LISTENING, type the following command and press Enter: findstr STRING | netstat -q
3. What is the meaning of netstat TCP?
The network statistics (netstat) command is a networking tool that can be used for troubleshooting and configuration as well as network connection monitoring. This command is commonly used for incoming and outgoing connections, routing tables, port listening, and use statistics.
4. Its a simple question but i cant find any answer online
Its a simple question but i cant find any answer online. When i type "netstat" on my cmd i see many tcp connections even when im currently not connected to any networks except my isp. from Windows10
5. Can someone please explain these netstat results to me?
Can someone please explain these netstat results to me? from Windows10