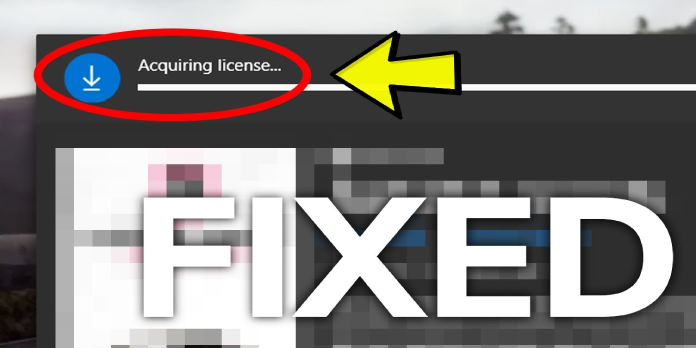Here we can see, “How to: Fix Microsoft Store Acquiring License Errors”
- When trying to download or update some apps from the Microsoft Store, many customers reported getting the Acquiring license problem.
- Resetting the Microsoft Store cache is a good technique to solve this issue.
- After scanning your system for faults, you can also run the System File Checker.
- Turn off your antivirus software, as it may prevent Microsoft Store from connecting to a distant server.
Without the day-to-day troubles impacting Microsoft Store, the shift from old standard programs to new metro apps would be considerably smoother.
When users try to download or update a certain app, one of these issues arises. They’re prompted with the Acquiring license prompt for a short time before the process comes to a halt.
When downloading updates, some users have reported that the MS Store gets stuck on pending.
This is a common Microsoft Store issue that is frequently followed by the error code 0x803F7000 however, this isn’t always the case.
In any case, this renders Microsoft Store nearly worthless and out of sync with its primary purpose.
As a result, we compiled the most viable ideas and put them below. Check these out if you’re having trouble downloading or updating programs from the Microsoft Store.
How can I get rid of the Microsoft Store’s Acquiring license errors?
1. Clear the cache on the Microsoft Store
- To launch the Run elevated command line, use Windows key + R.
- Type WSReset.exe into the command prompt and hit Enter.
- Microsoft Store will be restarted, and the cache will be cleared.
Microsoft Store collects the data and configuration files, just like any other software in the Windows Shell.
The corruption of named files can sometimes block the installation of a new app or even the Store’s activation.
There are several options for dealing with this, and we’ve included most of them in this post. But first, let’s try one easy command before moving on to more complicated troubleshooting techniques.
WSReset.exe is a native Microsoft Store file that restores the default Microsoft Store settings.
As a result, it clears the cache and can be useful when Microsoft Store-related tasks come to a standstill.
2. Use the Microsoft Store Troubleshooter to resolve any issues
- Open Settings by right-clicking Start.
- Select Update & Security from the drop-down menu.
- From the left pane, select Troubleshoot.
- Highlight the Microsoft Store Apps troubleshooter at the bottom of the page.
- To run the troubleshooter, click the Run the troubleshooter button.
Another feasible solution could be found in the newly updated troubleshooting menu in Windows 10.
As you may know, Windows 10 received a dedicated unified menu with all troubleshooting options in one spot after the Creators Update.
There’s a Microsoft Store Troubleshooter among the abundance of other troubleshooters that can help you with the Acquiring license issue.
3. Double-check the settings for time, date, and region
- Open the Settings app by right-clicking on the Start menu.
- Select the Time and Language option.
- From the left pane, choose Date & Time.
- Make sure both Set time automatically and Select time zone automatically is checked and enabled.
- Now, from the same window, select Region and Language.
- Select the United States as your country or region.
- Exit Settings and check the Store for updates.
Users frequently overlook the significance of accurate time and date settings. These are linked to the proper operation of the Microsoft Store, so double-check that the date and time are correct.
Furthermore, region settings can affect the Microsoft Store, and specifying the United States as your area is the best method to ensure that Microsoft Store will work on your PC.
This should bring the halt to an end, and you should be able to install apps from the Microsoft Store without difficulty.
On the other hand, if you’re still having trouble, make sure you do the rest of the instructions.
4. Turn off the antivirus software
Furthermore, we can’t rule out the potential that your Microsoft Store is being prevented from connecting to a remote server by a third-party antivirus.
Sometimes the issue is with the servers, but more often than not, it’s with a pesky overzealous antivirus that blocks the program from updating or downloading.
Some tech-savvy people suggested uninstalling the third-party antivirus, but we’ll just disable real-time protection for now.
After that, go to Microsoft Store and look for any updates. If the problem persists, proceed to the next step on the checklist.
5. Launch SFC
- Type cmd into the Windows Search box.
- Run the Command Prompt as an administrator by right-clicking on it.
- sfc /scannow
- Wait for the procedure to complete before attempting to download programs from the Microsoft Store again.
The system files associated with Microsoft Store can also become corrupted at times.
Most of the time, this is caused by a virus infection thus, we recommend that you search your system for any potential problems before running the System File Checker.
The main objective of this handy application, which can be used from the elevated Command Prompt, is to check and repair any corruptions inside the system files.
Follow the instructions above if you’re not sure how to run it.
6. Re-register your Microsoft Store account
- Open PowerShell by right-clicking the Start button (Admin).
- Type (or copy-paste) the following command into the command prompt and click Enter:
Get-AppXPackage | Foreach {Add-AppxPackage -DisableDevelopmentMode -Register "$($_.InstallLocation)AppXManifest.xml"}
- This will compel Windows to reinstall the default applications and restore the changes made by one of the most recent updates.
- Close PowerShell and restart your computer after it’s finished.
Even though Microsoft Store functions similarly to any other Windows 10 software, it cannot be uninstalled or removed in any way. Obviously, the majority of Windows system apps are in this category.
However, if something goes wrong, you can re-register for Microsoft Store. This is a popular troubleshooting approach that is similar to re-installation.
You’ll need to use Windows PowerShell elevated command line to complete this task.
That should clear the halt and the Acquiring license problem message. On the other hand, if you’re still unable to download any (or any) program from the Microsoft Store, proceed to the final step.
7. Restart your computer
- To access the Settings app, press Windows key + I.
- Security and open updates.
- From the left pane, select Recovery.
- Click Get started under Reset this PC.
- Continue by selecting whether you wish to save or destroy your files during the process.
- Wait for the procedure to complete before checking Microsoft Store for any changes.
Finally, even if none of the preceding steps worked, there is still something you can do.
With Windows 10, we now have a recovery option that is similar to a clean reinstall but allows us to save our files.
The option is named Reset this PC, and it allows you to reset your Windows 10 to factory settings without losing any data, similar to how factory reset works on smartphones.
When a problem like this arises and none of the standard fixes work, it’s safe to conclude that Reset this PC is the last option.
If you’re not sure how to do it, go to the directions listed above.
Conclusion
I hope you found this guide useful. If you’ve got any questions or comments, don’t hesitate to use the shape below.
User Questions:
1. How do I get around having to buy a licence in the Microsoft Store?
- Examine your time, date, and region settings. Check the time, date, and region settings on your Windows machine.
- Run the Windows Store Troubleshooter application.
- Run the Troubleshooter for Microsoft Accounts.
- The Microsoft Store should be reset.
- Activate the Windows Store again.
- Carry out a Clean Boot.
2. Why are my downloads stopped at the licence acquisition stage?
When trying to download or update some apps from the Microsoft Store, many customers reported getting the Acquiring licence problem. Resetting the Microsoft Store cache is a good technique to solve this issue. You can also run the System File Checker after scanning your system for faults.
3. In 2021, how do I sync my Microsoft Store licence?
- Navigate to the Windows Store.
- Press Windows Key + C .
- Open the Settings menu.
- App Updates should be selected.
- Licenses must be synchronised.
4. Can’t install app and/or “Acquiring License” error? – Reddit
Can’t install app and/or "Acquiring License" error? Try removing devices (10 Device Limit) from Windows10
5. Acquiring license error fix?? : r/windows – Reddit