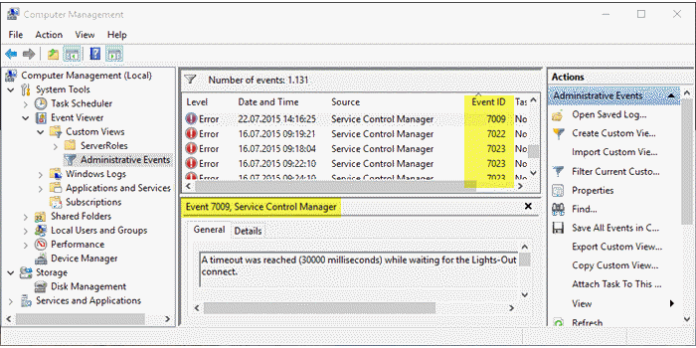Here we can see, “Event ID 7000: How to fix this Service control manager error”
- The ID 7000 problem has been reported by several Windows 10 users as preventing software services from running.
- You should begin by looking through the Event Viewer logs and analyzing the information.
- To fix this common computer mistake, use the world’s finest system restoration solution.
- You can also use Group Policy Editor to change the user rights by following the instructions below.
Software services are unable to start due to a Service Control Manager problem. However, both Windows and third-party software services can be used.
These problems are logged with the event ID 7000 in Event Viewer. And these issues can cause your Windows OS to run slowly.
The service did not start due to a logon failure, according to the logs that generally accompany event ID 7000: Logon attempt with current password failed with the following error.
The numeric component, of course, can present a variety of combinations describing various (but comparable in terms of resolutions) events. Let’s take a look at the most prevalent ones.
- Error 7023 in the Service Control Manager (Conflicting software or a disabled Connected Devices Service are usually behind the Event ID 7023 Windows 10 error).
- Error 7009 in Service Control Manager
- Error 7034 in the Service Control Manager
- Error 7001 in the Service Control Manager
- Error 7031S from the Service Control Manager
- Error 7023 in the Service Control Manager
- Error 7024 in the Service Control Manager
- Error 7011 in the Service Control Manager
Regardless matter how they appear, the end result is always the same. You can’t run your programs because of the service control manager error. So, here’s how to get it fixed.
How can I resolve the error 7000 in the service control manager?
1. Using a specialist tool, restore your system to a prior state
We recommend that you utilize registry cleaning software and a complete system repair solution.
To restore system efficiency, our suggestion tool optimizes and cleans registry items. Virus protection and virus cleanup are also included in the software.
Several system difficulties can be resolved by restoring your system to a previous state. However, using a specialized tool that can handle all the work for you is a far easier approach to safely restore your system.
Because the built-in system restoration utility reverts Windows to a previous version, you may lose some important data that was saved after the restoration point was created. You may always restore your system to its original state after a repair.
2. Go to the Event Viewer Log and see what’s going on
- Enter the words Event Viewer in the search box by pressing the Cortana button on the Windows 10 taskbar.
- To open the Event Viewer window, select it from the drop-down menu.
- To see a list of log categories, click Windows Logs.
- To see a list of logs, select System log.
- To numerically organize the events, click the Event ID column header.
- Then, as seen in the screenshot below, click one of the event ID 7000 problems to see more information about it.
To begin, you’ll need to figure out which service hasn’t begun. Then, you can get more information by launching Event Viewer as described before.
The ServiceName service failed to start due to the following error: The ServiceName service failed to start due to the following error: A logon problem prevented the service from starting.
Please keep in mind that the exact log data may differ slightly. Regardless, they will inform you that a specific service has failed to start. So make a note of the service that has been requested.
Take a closer look at our top selections for the best Windows 10 event log viewer, and find the ideal one for your needs.
3. Start the Service again
- In Cortana’s search box, type Services.
- Choose to open the Services window, which is located just below.
- Go to the service that didn’t start and scroll down. Then, right-click the software service and pick Properties from the context menu to open the Properties window.
- If the service is currently deactivated, first pick Automatic from the Startup type drop-down selection.
- To restart the service, press the Start button.
- Apply, and OK should be pressed.
It’s possible that the application service isn’t up and functioning. As a result, the service is turned off. The steps outlined above can be used to restart a service.
4. Modify the Service Login Options
- Select the service in the event ID 7000 log by right-clicking it.
- To open the service properties window, select Properties.
- Then, as seen in the image below, select the Log On tab.
- Choose the radio button option for This account.
- In the first blank text field, type your user account name.
- In the other text boxes, type your user account password.
- Apply and OK should be pressed.
- Restart your computer or laptop now.
- Select the Local System account option on the Log on a tab instead if the service is already configured with the This account setting selected.
- Then click OK, right-click the service, and choose Restart from the context menu.
You may need to change the service’s login to match your user account. This can be accomplished by simply reopening the Services window.
5. Take advantage of the Group Policy Editor
- To begin, create an administrator account.
- Cortana may be launched by pressing the Win + Q hotkey.
- To open the Group Policy Editor, type gpedit.msc into the search box and choose it.
- Then, in the Group Policy Editor box, expand the following categories:
Local Computer Settings > Computer Configuration > Windows Settings > Security Settings > Local Policies > User Rights Assignment- Then, right-click Log on as service on the right side of the Group Policy Editor box.
- On the context menu, choose Properties.
- Then, to add a new user to the policy, click Add User.
- To close the GPE, click OK a few times.
Conclusion
I hope you found this guide useful. If you’ve got any questions or comments, don’t hesitate to use the shape below.
User Questions:
1. What is the solution to Error 7000?
- Using a specific tool, you can restore your system to a former state.
- Take a look at the Event Viewer Log.
- Restart the Service if necessary.
- Change the Service Login Options.
- Fix the 7000th event. The Group Policy Editor is a tool that allows you to create group policies.
2. What should I do if I get a service control management error?
- Take a look at the Event Viewer.
- Service should be restarted.
- Set up the Service Login Options.
- Changes should be made in the Group Policy Editor.
- On your Windows PC, install Advanced System Optimizer.
- Conclusion.
3. What does the error “service control manager” mean?
When a service on Windows fails to start, the service control manager error frequently arises. If you’re having trouble solving this issue, you’ve come to the right place.
4. How do I fix Service Control Manager Event 7000 – Reddit
How do I fix Service Control Manager Event 7000 – the service did not respond to the start or control request in a timely fashion? from windows8
5. Event 7000, Service Control Manager : r/techsupport – Reddit