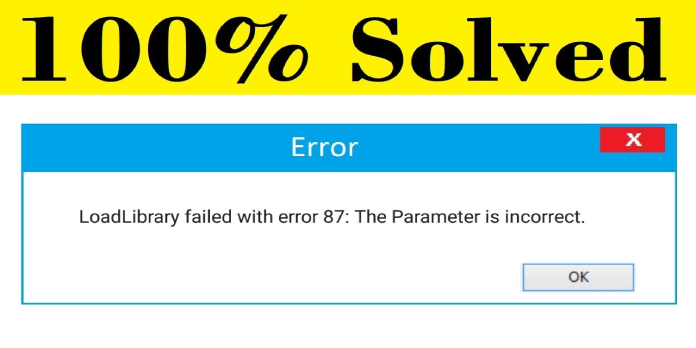Here we can see, “How to: Fix Loadlibrary Failed Error 87 the Parameter Is Incorrect”
- Error 87: The parameter is wrong may happen due to corrupted system files or when required services are not running.
- If this problem occurs on your computer, manually or with the help of a third-party program, update your drivers.
- Check the antivirus or firewall settings to resolve the Windows error 87.
- You can also use the built-in troubleshooting tools in Windows 10 to resolve the issue.
If you get the message 87: The argument is wrong when trying to load a library on your computer, it could be due to a flaw in the OpenGL driver that emerges when another software tries to access it.
This error message also shows when a needed service, such as Plug and Play, Remote Access Auto Connection Manager, or Remote Access Connection Manager, isn’t launched on your PC.
When you try to copy files to a SharePoint server, but the file is restricted, you may get a LoadLibrary error 87. Another reason could be faulty hardware or a corrupted file.
Depending on your situation, there are several options for resolving this problem. However, because error 87 is so unspecific, you won’t be able to pinpoint a single remedy, but there are a few things you can try.
What should I do if LoadLibrary failed error 87 occurs?
1. Start with a clean boot
- Type msconfig into the Windows search box.
- To open the system configuration box, select System Configuration.
- Tab “Find Services”
- Select Hide all Microsoft services from the drop-down menu, then click Disable all.
- Your computer should be restarted.
Any software conflicts that may be causing the problem are eliminated with a clean boot. Unfortunately, you must be logged on as the administrator to effectively execute a clean boot on Windows 10.
Following these steps will result in a clean boot environment. If you’re still having trouble fixing issue 87, the argument is incorrect, move on to the next step.
2. Start the DISM tool
- Type cmd into the Windows search box and run Command Prompt as administrator.
- Enter the following commands one after the other:
Dism /Online /Cleanup-Image /ScanHealth
Dism /Online /Cleanup-Image /CheckHealth
Dism /Online /Cleanup-Image /RestoreHealth
The Deployment Image Servicing and Management (DISM) program can fix damaged system files or various Windows corruption faults.
Reboot your computer when the repair is complete to see if the problem persists, and then do an SFC scan as detailed in the following solution.
The DISM tool normally takes 15 minutes to complete, but it may take longer in some cases. So when it’s running, please don’t stop it.
3. Repair corrupted Windows files with System File Checker
- Type CMD into the Windows search box.
- Select Run as Administrator from the context menu when you right-click Command Prompt.
- Press Enter after typing sfc/scannow.
A System File Checker analyzes all protected system files and replaces any faulty versions with authentic, proper Microsoft versions.
Try installing updates again after restarting your computer. If System File Checker fails to resolve problem 87, the argument is incorrect, move on to the next step.
4. Use the troubleshooter for Windows apps
-
-
- Type Control Panel into the Windows search box.
-
- Change the View by option to Large icons in the top right corner.
- Select Troubleshooting from the drop-down menu.
- On the left side, select the View all option.
- Select Windows Update from the menu.
- To use the app troubleshooter, follow the instructions.
The app troubleshooter detects and corrects some of the issues that prohibit programs from functioning, such as misconfigured security or account settings.
5. Install the latest display driver
- Select Device Manager from the context menu when you right-click Start.
- To extend the list of adapters, look for Display Adapters and click on it.
- Select Update Driver from the right-click menu for the Display Adapter shown.
- Automatically search for updated driver software is selected.
- Restart the computer if necessary.
Because your display adapter drivers can sometimes cause problem 87, you can try updating the Display driver using the instructions above to see if it helps.
You can also go to the manufacturer’s website and download and install the newest display drivers for your computer.
Manually updating drivers might take a long time, and you might end up installing the wrong ones. So instead, some programs can automatically help you install all of the drivers you require.
6. Use compatibility mode to install the drivers
- Visit the manufacturer’s website to get the most recent driver.
- Save it to your hard drive.
- Select Properties from the right-click menu on the driver setup file.
- Go to the Compatibility tab.
- Select the checkbox next to Use Compatibility mode to run this software.
- From the drop-down menu, choose an operating system.
- The driver will be installed, and then its operation will be tested.
- Check if the problem persists after restarting the machine.
You can go to the graphics card manufacturer’s website to find the most recent drivers for your specific model, then follow the on-screen directions to install them.
7. Disable any firewalls and antivirus software
Having several firewalls, antivirus, and malware products installed on your computer can sometimes block you from doing particular operations or running processes.
If this is the problem, switch off one of the three for a while and then try to log in again. To prevent hackers and viruses from causing damage to your machine, make sure you turn them back on after you’re finished.
Conclusion
I hope you found this guide useful. If you’ve got any questions or comments, don’t hesitate to use the shape below.
User Questions:
1. What should I do if my graphics driver needs to be updated?
The most effective methods for updating drivers for graphics cards, motherboards, and other components in your computer. Nvidia is a good place to start.
2. What is the procedure for reinstalling my graphics card?
You must first delete the driver before reinstalling it. The graphics driver can be uninstalled using Device Manager. Device Manager is a Control Panel application that lets you manage your system’s devices and drivers. Drivers can be uninstalled, updated, or rolled back using Device Manager.
3. What should I do if my GPU isn’t supported?
- Check to see whether it’s turned off (disabled devices show a small down arrow).
- Choose Update Driver from the context menu when you right-click the device.
- Select Automatically search for new driver software.
- Wait for Windows to complete the installation of the new driver.
4. The parameter is incorrect” on AMD Radeon drivers – Reddit
"LoadLibrary failed with error 87: The parameter is incorrect" on AMD Radeon drivers from pcmasterrace
5. LoadLibrary failed with Error 87: The parameter is incorrect
LoadLibrary failed with Error 87: The parameter is incorrect from PrivateInternetAccess