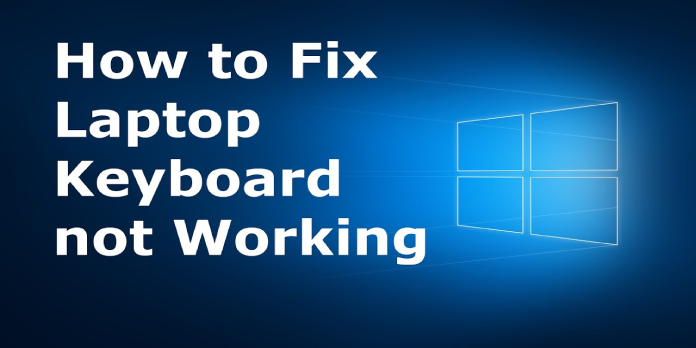Here we can see, “How to: Fix Laptop Keyboard Not Working”
- Your keyboard, along with your mouse, is perhaps the most significant peripheral you can connect to a Windows PC.
- Unfortunately, it might become sluggish due to various software and hardware faults. Simply follow the troubleshooting methods outlined below if this occurs.
- Although Windows 10 is a fantastic operating system with many cool features, it appears that some people are having issues with it. Users have reported that their laptop keyboard does not work on Windows 10, and because this is a big issue, we’ll teach you how to solve it today.
If my laptop keyboard stops working, how can I fix it?
1. Remove the Synaptics driver
- Choose Device Manager from the menu when you right-click the Start Button.
- Locate the Synaptics driver in Device Manager, right-click it, and select Uninstall from the menu.
- Check the Delete the driver software for this device box if it’s available, then click OK.
- Restart your computer after uninstalling the driver.
Windows 10 has several issues with older drivers, and it appears that Synaptics is one of them. Because Windows 10 isn’t fully compatible with this driver, your laptop keyboard may stop operating after you install it.
The default driver will be installed when your computer resumes, and your laptop keyboard should function normally.
You might also try uninstalling all HID keyboard, touchpad, and mouse drivers from your laptop, as several users have suggested.
Keep in mind that after you’ve deleted all of the drivers mentioned above from your computer, you’ll need to restart it.
2. Make sure your keyboard and trackpad drivers are up to date
You may need to update your drivers if your laptop keyboard isn’t working. To install the drivers, utilize the CD that came with your laptop and install the required drivers from there.
If those drivers don’t work, you’ll need to go to the website of your laptop’s manufacturer and download the appropriate keyboard and trackpad drivers.
You can either connect a USB keyboard to your laptop or utilize the onscreen keyboard to accomplish this. Alternatively, you can download the required drivers on a different computer and transfer them to your laptop later.
Manually downloading drivers can be a time-consuming operation that can harm your computer if you download the incorrect ones. As a result, you might want to use software that downloads and installs the required drivers automatically.
The system does not correctly update the generic drivers for your PC’s hardware and peripherals most of the time.
3. Disable the Filter Keys
- Open the Ease of Access Center from the Control Panel.
- Scroll down and select the option to make the keyboard easier to use.
- Locate the Filter Keys option by scrolling down.
- Make sure the option to Turn on Filter Keys is unchecked.
- To save your changes, click Apply and OK after you’ve turned off this option.
Filter Keys is a feature that is supposed to overlook brief or repeated inputs, and consumers claim that this feature is set on by default on their laptops, which is causing the keyboard issue.
4. Make use of the Windows Key + Space keyboard shortcut
Users reported that they had issues with only a few keys on their laptops but that they were able to resolve the issue quickly. According to them, you may solve the problem by hitting Windows Key + Space on your keyboard, which will make all of your keys work again.
This method has been reported to work for a few users, so you might want to give it a shot. There’s also a keyboard shortcut that claims to solve the problem. You should see a key on your keyboard with a lock icon and Fn letters inside it.
This key is usually the Esc key; however it may be anything else depending on your laptop. Simply hold the Shift key and press the key with the lock icon on it to fix the problem, and your laptop keyboard should start operating again.
5. Download and install the most recent updates
Microsoft is always improving Windows 10 with new updates, so if you wish to fix this issue, we recommend running Windows Update and downloading the most recent patches.
Because this seems like a big issue, it’s likely to be addressed in one of the Windows updates, so make sure your Windows 10 is up to current.
6. Invest in a USB keyboard
This is only a workaround, but if you can’t get your laptop to function, you might want to explore using a USB keyboard. This isn’t the ideal option, but it will at least allow you to use your laptop regularly until you can resolve the issue.
When it comes to keyboards, you may want to purchase a new one to fix some issues or simply replace the old one. We propose that you look over our list of Windows 10 keyboards in this situation.
Conclusion
I hope you found this information helpful. Please fill out the form below if you have any questions or comments.
User Questions
1. Why isn’t my laptop keyboard allowing me to type?
The first step in fixing a broken laptop keyboard is to update the driver. Expand the list until you see Keyboards in the list of devices. Select Driver from the drop-down menu. Wait for Windows to scan for a new or updated driver after clicking “Update Driver.”
2. What causes the keys on your keyboard to stop working?
One or more keys are broken.
Over time, dust, dirt, hair, and other debris can accumulate in the keyboard, obstructing key movement or interfering with its circuitry. Remove the non-working key and clean the space underneath and around it.
3. How can I turn on the keyboard on my laptop?
Many laptops can be powered on simply by pressing a key on the keyboard. This option isn’t enabled by default, however if your laptop supports it, you can enable it in the BIOS. Turn your computer off, then restart it to access the BIOS.
4. Laptop keyboard not working : r/techsupport – Reddit
5. Laptop keyboard not working : r/techsupport – Reddit