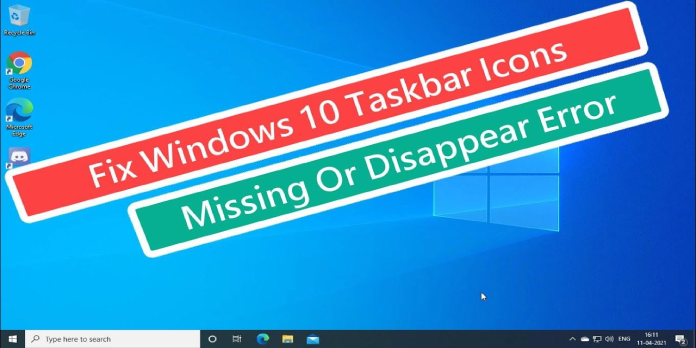Here we can see, “How to: Fix ‘get Windows 10 App’ Icon Disappears”
Microsoft has unveiled the Get Windows 10 program, which allows all genuine Windows 7 and Windows 8 customers to reserve a free copy of Windows 10. But what if the ‘Get Windows 10’ icon vanishes from the taskbar for any reason? Don’t worry, and there are a few options for resolving this problem.
If your Windows 10 App Icon has vanished, here’s how to get it back
Many people have reported that the Get Windows 10 program is missing from their PC, and we’ll teach you how to fix the following issues in this article:
- Many people have noticed that the Windows 10 update symbol does not show up on their computers. If you’re experiencing trouble with this, one of our solutions might be able to help.
- Get rid of the Windows 10 app icon that isn’t operating, showing up, visible, loading, opening, displaying, or is currently active – Users have reported a variety of issues with the Get Windows 10 app, with some claiming that the software does not operate at all on their computer.
- Several people have noticed that the Get Windows 10 icon is missing or has vanished from their computer. The icon appears to have vanished entirely, according to users.
- Get Windows 10 app white screen — While using the Get Windows 10 app, several users reported only seeing a white screen. This is a significant issue that will prevent you from installing Windows 10.
- Get Windows 10 app is slow – Many users have complained that the Get Windows 10 software is slow on their PC. If you’re having trouble with this, you might want to try some of our suggestions.
- The Get Windows 10 app opens and then closes — Users have complained that the Get Windows 10 software crashes on their computers. This can be a major issue that prevents you from installing Windows 10.
Solution 1: On the taskbar, show all icons
The Get Windows 10 icon may still be present, but it’s hidden. Do the following to see if this icon is hidden:
- Right-click the date/time section in the taskbar’s right corner.
- Choose Customize notification icons from the drop-down menu.
- Check All icons and notifications should always be visible on the taskbar.
If your Get Windows 10 icon is hidden, it will appear now; if not, try one of the other options given below.
Solution 2: In Registry Editor, enable Get Windows 10
The Get Windows 10 program and its icon can be enabled or disabled via a registry modification. For example, your computer’s registry settings may have been set to hide the symbol. Follow the steps outlined below to execute this registry tweak:
- Using the Windows Key + R combination, open a new window. Press Enter or click OK after typing regedit.
- Navigate to the following path:
- HKEY_LOCAL_MACHINESOFTWAREPoliciesMicrosoftWindowsGWX
- Set the value of DisableGWX to 0 in the DWORD DisableGWX. To save your changes, click OK.
- If you don’t see the GWX folder in your Registry, navigate to the following location:
- HKEY_LOCAL_MACHINESOFTWAREMicrosoftWindows NTCurrentVersionAppCompatFlagsUpgradeExperienceIndicators
- HKEY_LOCAL_MACHINESOFTWAREMicrosoftWindows NTCurrentVersionAppCompatFlagsUpgradeExperienceIndicators
- Make that the values of UpgEx and UpgExU are set to Green.
- Also, make sure the Genuine value is set to 1.
- Restart your computer after closing the Registry Editor.
Solution 3: Run the Get Windows 10 App manually
If none of the preceding solutions worked, you could try manually running Get Windows 10 App. First, however, this is what you must do:
- Enter cmd by pressing Windows Key + R. Click OK or press Enter.
- Press Enter after entering the following command:
- C:WindowsSystem32GWXGWXConfigManager.exe /RefreshConfig
- C:WindowsSystem32GWXGWXConfigManager.exe /RefreshConfig
- Now type in the following command and press Enter:
- C:WindowsSystem32GWXGWX.exe /taskLaunch
- C:WindowsSystem32GWXGWX.exe /taskLaunch
Solution 4: Make sure your Windows is compatible with the Windows 10 update
If the Get Windows 10 App icon is gone from your Taskbar, check to see if your Windows is eligible for the update to Windows 10. You must have a legitimate copy of Windows 7 or Windows 8 to upgrade to Windows 10. You won’t see the Get Windows 10 App icon if your Windows isn’t authentic.
You must have the most recent major update installed in addition to having a genuine Windows. For example, if you’re running Windows 7, you’ll need to install Service Pack 1 before you can upgrade. If you have Windows 8, you must first install the Windows 8.1 update before upgrading to Windows 10.
The Get Windows 10 App icon should show soon if your Windows is authentic and has Windows 7 Service Pack 1 or Windows 8.1.
Solution 5: Get the most recent updates
If the Get Windows 10 App isn’t available, it could be due to a lack of updates. As previously stated, you must have Windows 7 Service Pack 1, or Windows 8.1 installed to upgrade to Windows 10.
That is, however, simply one of the requirements. Get Windows 10 App is published via Windows Update, and you must download and install the most recent Windows updates to install it.
Make sure your Windows is up to date by downloading the latest updates. Then, restart your PC after applying the missing updates to see if the Get Windows 10 App icon shows.
Solution 6: Make sure your hardware is up to date
There are some software requirements for Windows 10, but there are also some hardware requirements to meet to upgrade to Windows 10. It’s possible that your hardware is to blame if the Get Windows 10 App icon is missing.
Users claim that the Get Windows 10 App icon will not appear unless your PC matches the hardware requirements. Therefore, you might not be able to update if your PC doesn’t fulfill the hardware requirements. If this is the case, you should think about updating your gear.
A few customers have noted that even if your hardware isn’t totally compatible, the Get Windows 10 App icon will appear, so you only have to wait.
Solution 7: Install the latest version of Internet Explorer
The Get Windows 10 App icon has been reported to be missing from several users’ Taskbars. If you’re having the same difficulty, it’s possible that Internet Explorer is to blame. Before you can update to Windows 10, you’ll need to install Internet Explorer 11 if you’re on Windows 7.
Whether you don’t have the most recent version of Internet Explorer, download it and see if that fixes the problem. It’s important to note that this problem only affects Windows 7 users. If you’re running Windows 8.1, Internet Explorer 11 is already installed, so there’s no need to update it.
Solution 8: Make sure Internet Explorer is turned on
Get Windows 10 App, as previously said, requires Internet Explorer, and if Internet Explorer is blocked, you will not be able to update. To see if Internet Explorer is installed on your computer, perform the following steps:
Activate the Control Panel.
- Navigate to Programs and Features once the Control Panel has opened.
- When the Programs and Features box appears, go to the menu on the left and select Turn Windows features on or off.
- Locate Internet Explorer in the Windows Features panel and check it. To save your changes, click OK.
- After you’ve made these adjustments, run Windows Update to update Internet Explorer to the most recent version. Check whether the problem persists after you’ve upgraded Internet Explorer.
Solution 9: Manually install the appropriate updates
If the Get Windows 10 App is still missing, you may be able to resolve the issue by manually installing the necessary updates. To upgrade to Windows 10, you must first download the KB3035583 update.
The update is completely free and can be downloaded directly from Microsoft’s website. There are two versions, one for Windows 7 and the other for Windows 8. Furthermore, both 32-bit and 64-bit versions are available, so make sure to download the version that fits your system’s architecture.
If you already have this update installed on your computer, make sure to reinstall it to see if it fixes the issue.
Solution 10: Use Get Windows 10 App Troubleshooter
If the Get Windows 10 App does not show on your computer, the Get Windows 10 Troubleshooter may be able to help. Microsoft is aware of the issue and has released a troubleshooter to assist you in diagnosing and resolving it. To utilize the troubleshooter, perform these steps:
- Get the Windows 10 App Troubleshooter here.
- To execute the file, double-click it when it has been downloaded.
- Click Next when the troubleshooter appears.
- The troubleshooter will now search for issues and attempt to resolve them.
Check if the problem persists after the troubleshooting step is completed.
Solution 11: Create a Command Prompt script
If the problem persists, you may be able to remedy it by using a Command Prompt script. To do so, simply follow these steps:
- Notepad should now be open.
- Copy and paste the lines below:
- REG QUERY “HKLMSOFTWAREMicrosoftWindows NTCurrentVersionAppCompatFlagsUpgradeExperienceIndicators” /v UpgEx | findstr UpgEx
- if “%errorlevel%” == “0” GOTO RunGWX
- reg add “HKLMSOFTWAREMicrosoftWindows NTCurrentVersionAppCompatFlagsAppraiser” /v UtcOnetimeSend /t REG_DWORD /d 1 /f
- schtasks /run /TN “MicrosoftWindowsApplication ExperienceMicrosoft Compatibility Appraiser”
- :CompatCheckRunning
- schtasks /query /TN “MicrosoftWindowsApplication ExperienceMicrosoft Compatibility Appraiser”
- schtasks /query /TN “MicrosoftWindowsApplication ExperienceMicrosoft Compatibility Appraiser” | findstr Ready
- if NOT “%errorlevel%” == “0” ping localhost >nul &goto :CompatCheckRunning
- :RunGWX
- schtasks /run /TN “MicrosoftWindowsSetupgwxrefreshgwxconfig”
- Select File > Save As from the File menu.
- Select a location to save your file. Because you’ll need to run the script, a root directory, such as C: might be the best choice. Set the Save as type to All Files and the File name to w10.cmd. After that, press the Save button.
- As an administrator, open Command Prompt. To do so, hit Windows Key + X and select Command Prompt from the menu (Admin).
- You must travel to the directory where w10.cmd is saved when Command Prompt starts. If the file was stored in the C: directory, you must type the following:
- cd C:
- w10.cmd
- The process will take 10-30 minutes to complete after running the script. If running this script does not resolve the issue, your PC most likely lacks the required software to install Windows 10.
Solution 12: Make use of a media creation program
If the problem persists and you cannot open the Get Windows 10 App, you may wish to try a new application. Microsoft launched the Media Creation Program as a stand-alone tool for upgrading Windows 10.
This is a free and straightforward solution to download the required files and upgrade your PC to Windows 10 without harming your files. If none of the preceding options worked, try utilizing the Media Creation Tool to update Windows 10.
Conclusion
I hope you found this information helpful. Please fill out the form below if you have any questions or comments.
User Questions
1. In Windows 10, how can I get the app icon back?
Apps can be repaired or reset.
Select Apps from the Settings menu. Select the malfunctioning app from Apps & Features. Choose Advanced options and try to repair the app first. You can also utilise the reset option if the app icon is still missing.
2. How do I get my icons to stop disappearing?
- Select an empty place on your desktop with the right-click menu.
- Expand the options by selecting “View” from the context menu.
- Check to see if “Show desktop icons” is enabled.
- Your icons should show again right away.
3. Why are my icons constantly disappearing?
Your device may include a launcher that allows you to hide apps. Typically, you’ll open the app launcher and then click “Menu” ( or ). You might be able to unhide apps from there. Depending on your device or launcher app, you’ll have different alternatives.
4. Does anyone ever found out the fix for this that really works?
Does anyone ever found out the fix for this that really works? from Windows10
5. App icon disappeared : r/Windows10 – Reddit
Fix Icon Missing from windows